Table of Contents
For Non-Scoir High School/International Students: Filling Out Your Application Profile
Updated
by Customer Support Team
If you are not connected to a high school in Scoir (your high school does not use Scoir as a whole and you have created your own student account), you can still use Scoir to apply to your colleges! When applying to a college with Scoir, you will be prompted to fill out the Application Profile to start your application. Below are step by step directions on how to do this and request your appication documents from your counselor and recommenders.
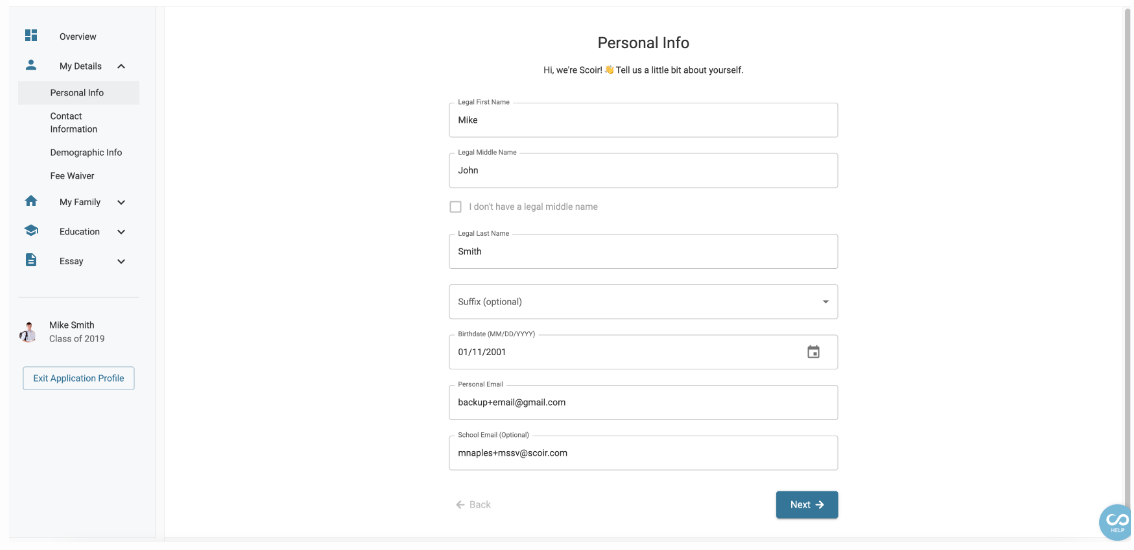
1. My Details
The first section will prompt you for your name, birthdate, and email, as shown above.
When you’re finished, click Save & Continue.
You will then be presented with a window to record any changes to your First name you go by, Pronoun, Legal Sex, Gender and Other Names.
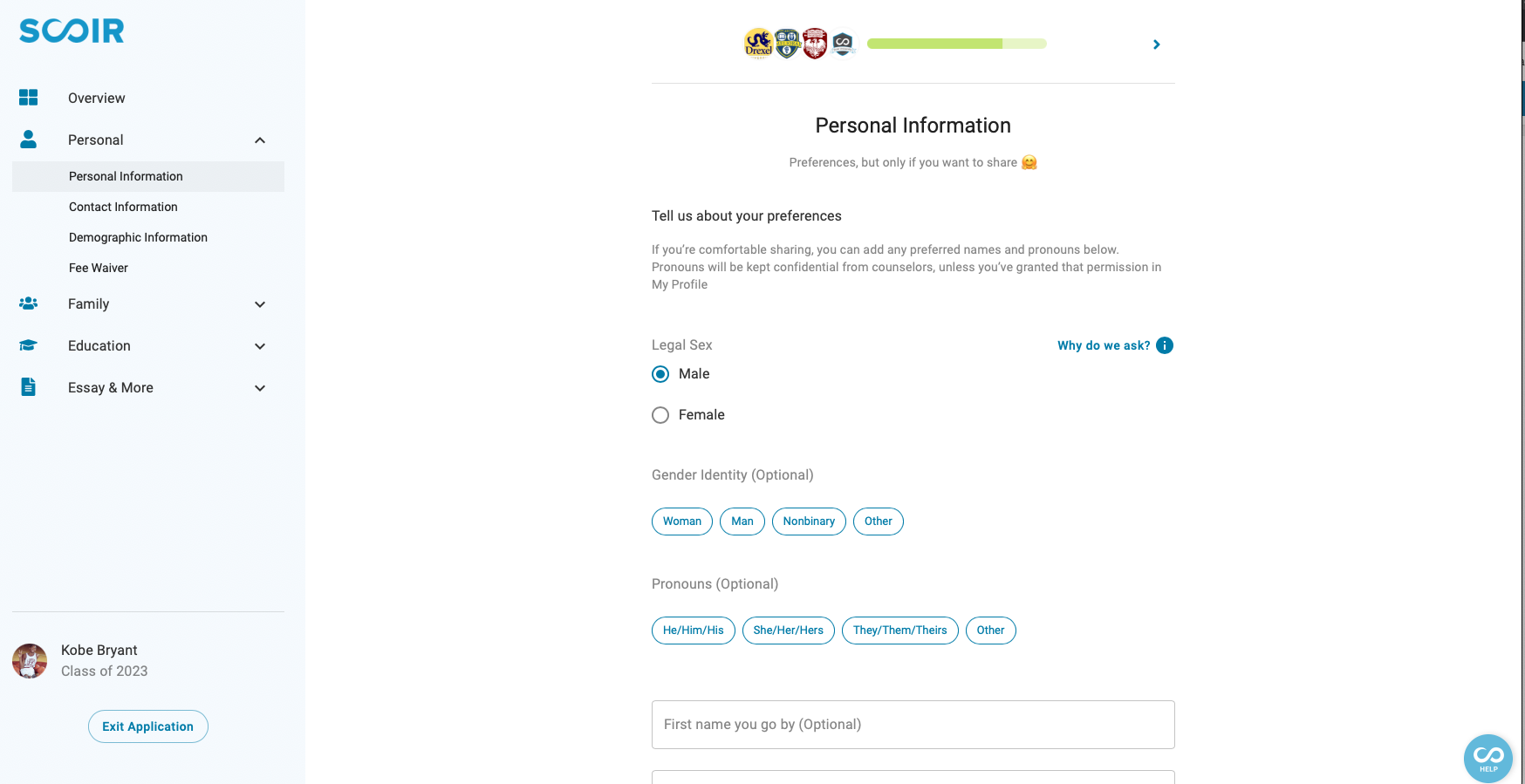
When you’re finished, click Next.
You will then be ask for your armed forces status. Please enter this and when you're finished, click Next.
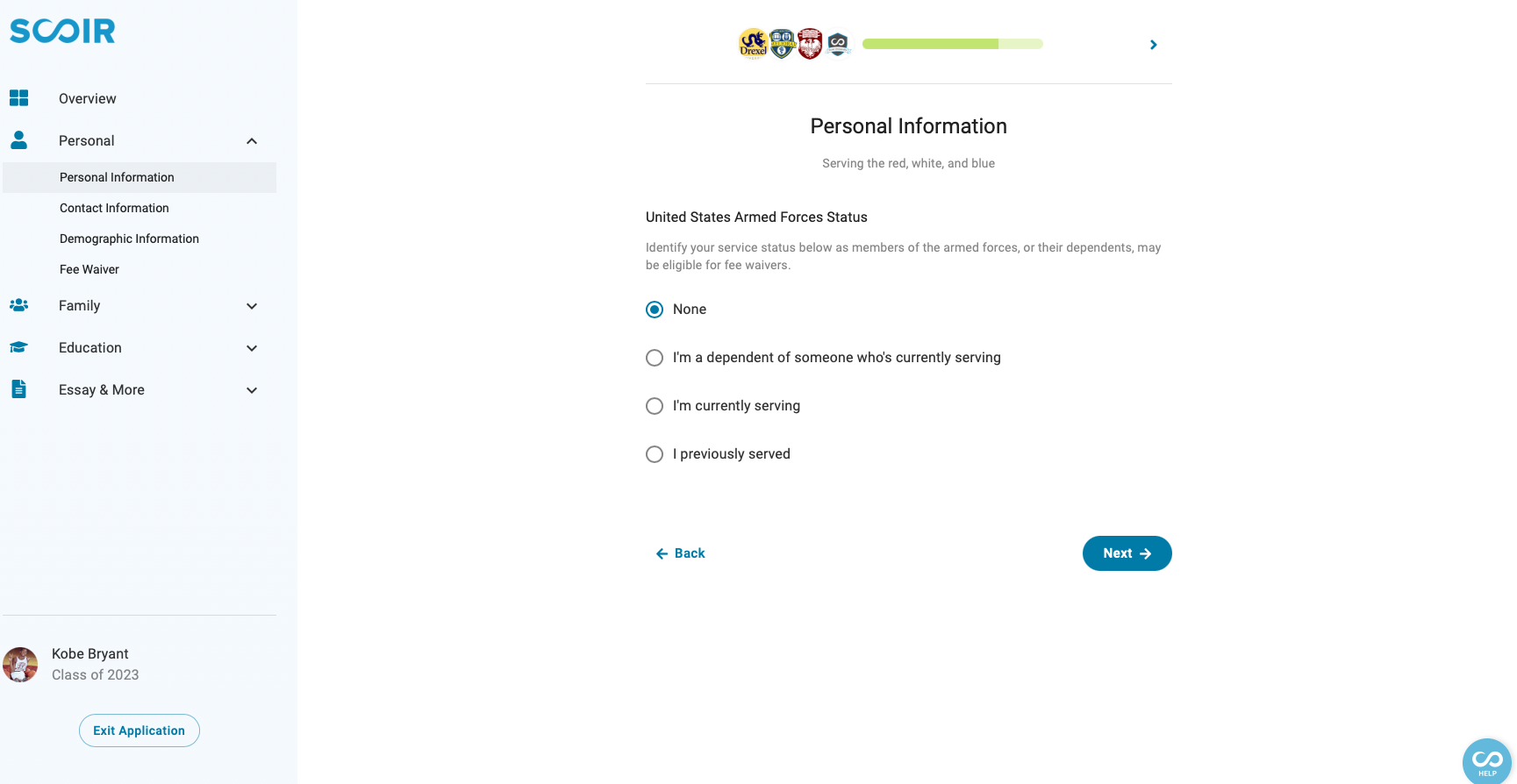
Next, you will be asked about your financial aid status. Please indicate whether or not you are applying for financial aid.
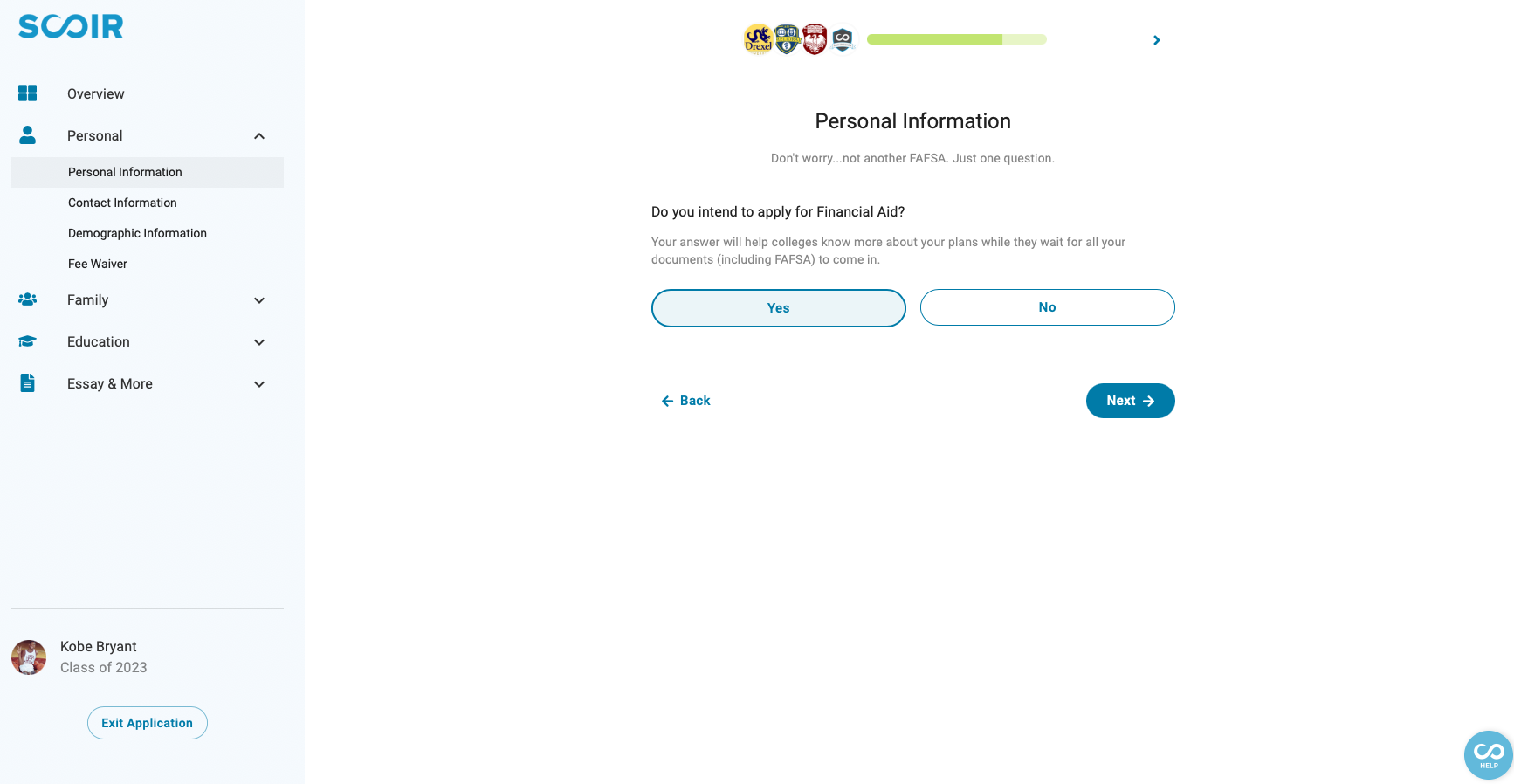
When you’re finished, click Next.
The following section will prompt you for your contact information so you can receive updates or answer any questions regarding your application.
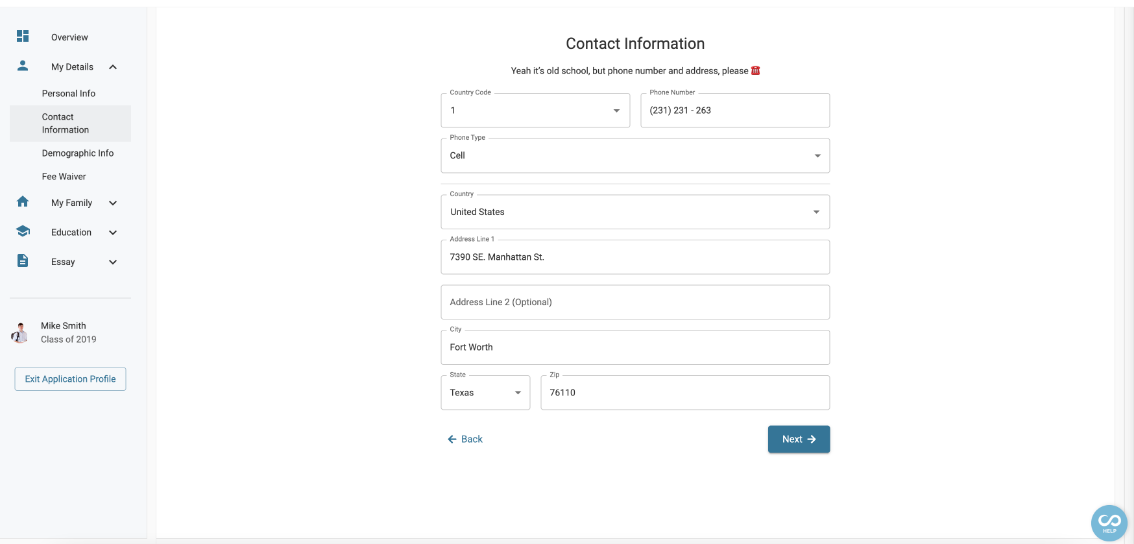
When you’re finished, click Next.
You will then be asked a series of demographic questions. These demographic questions in the order in which they are asked and their definitions follow the guidelines established by the U.S. Department of Education and the Census Bureau. Colleges collect this information to use as a whole to measure overall student diversity, not to track individual applicants in any way.
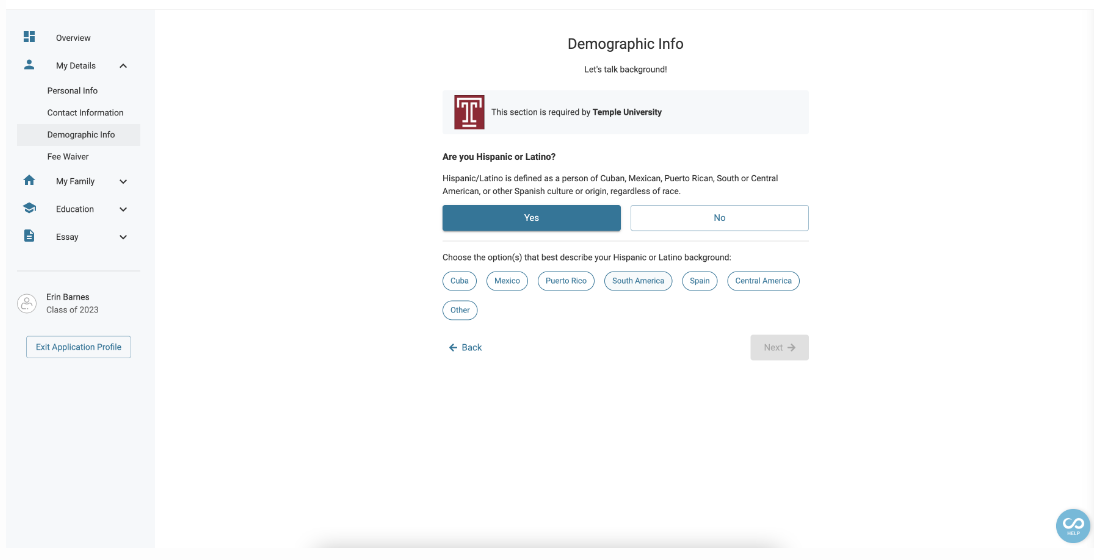
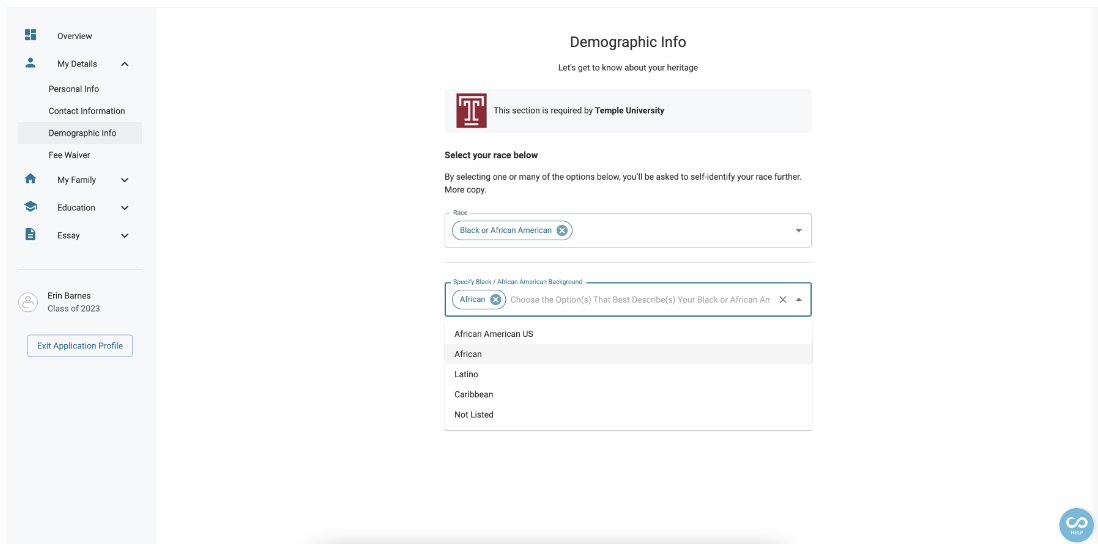
When you’re finished, click Next.
Lastly, you will be prompted to answer four questions regarding your fee waivers eligibility. You can also fill this out on your student dashboard when you first log in to Scoir.
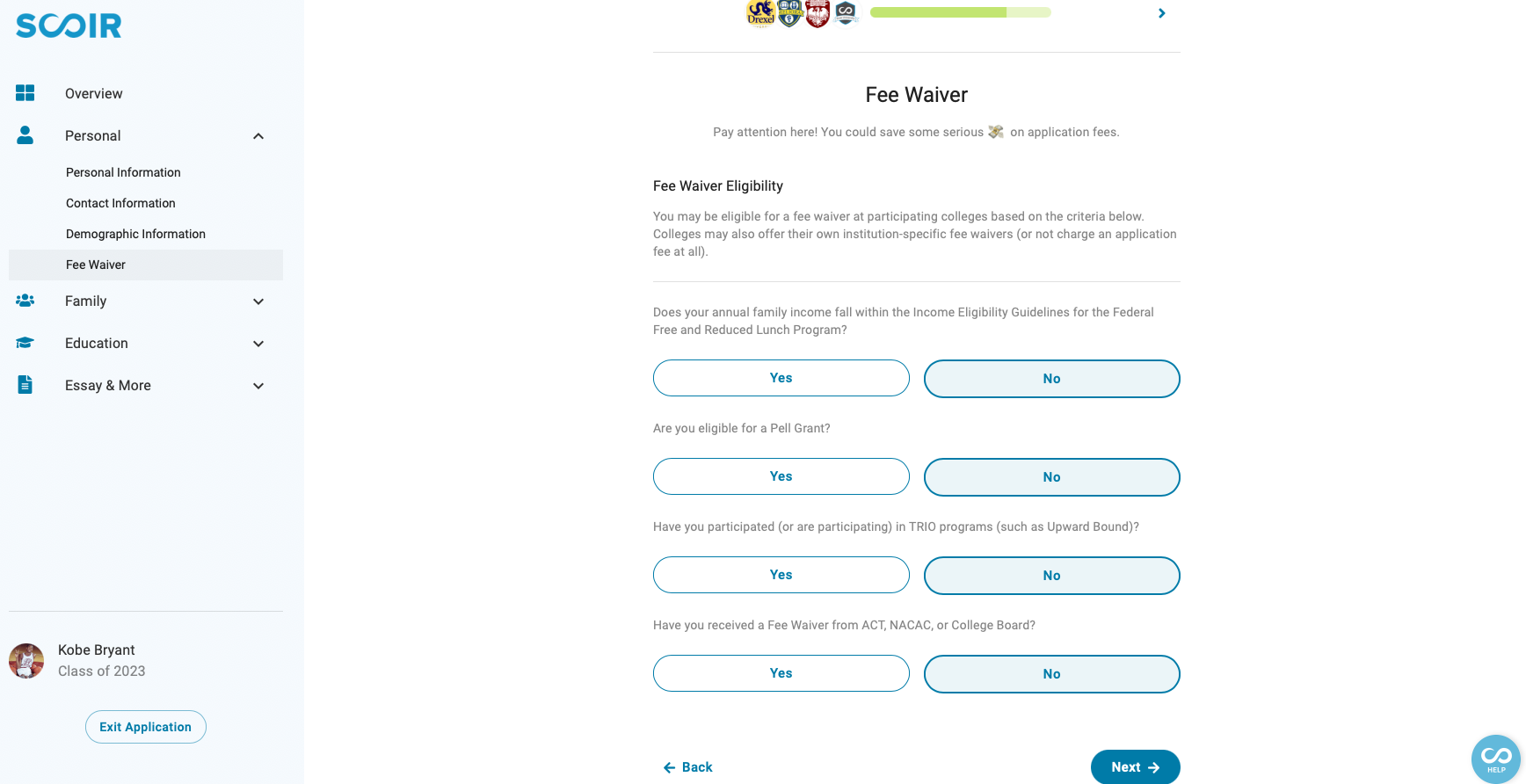
When you’re finished, click Next.
You do also have the option to go back to any of these sections by selecting Back in the lower left hand corner.
2. My Family
This section will prompt your for your family and household information, as well as citizenship status and disaster impact to your family, including any effects from COVID-19. You will first be prompted on your household and parent/guardian information.
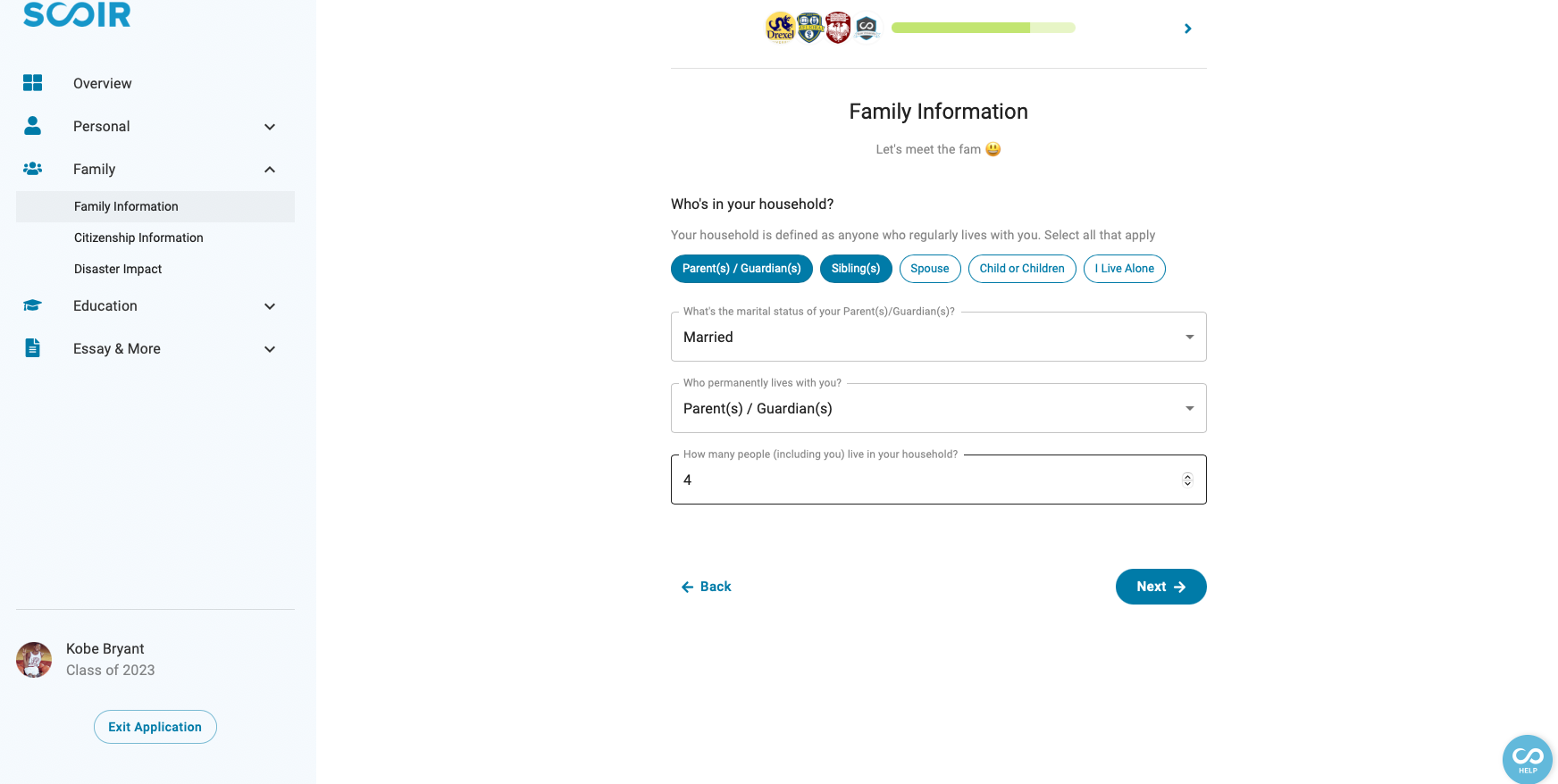
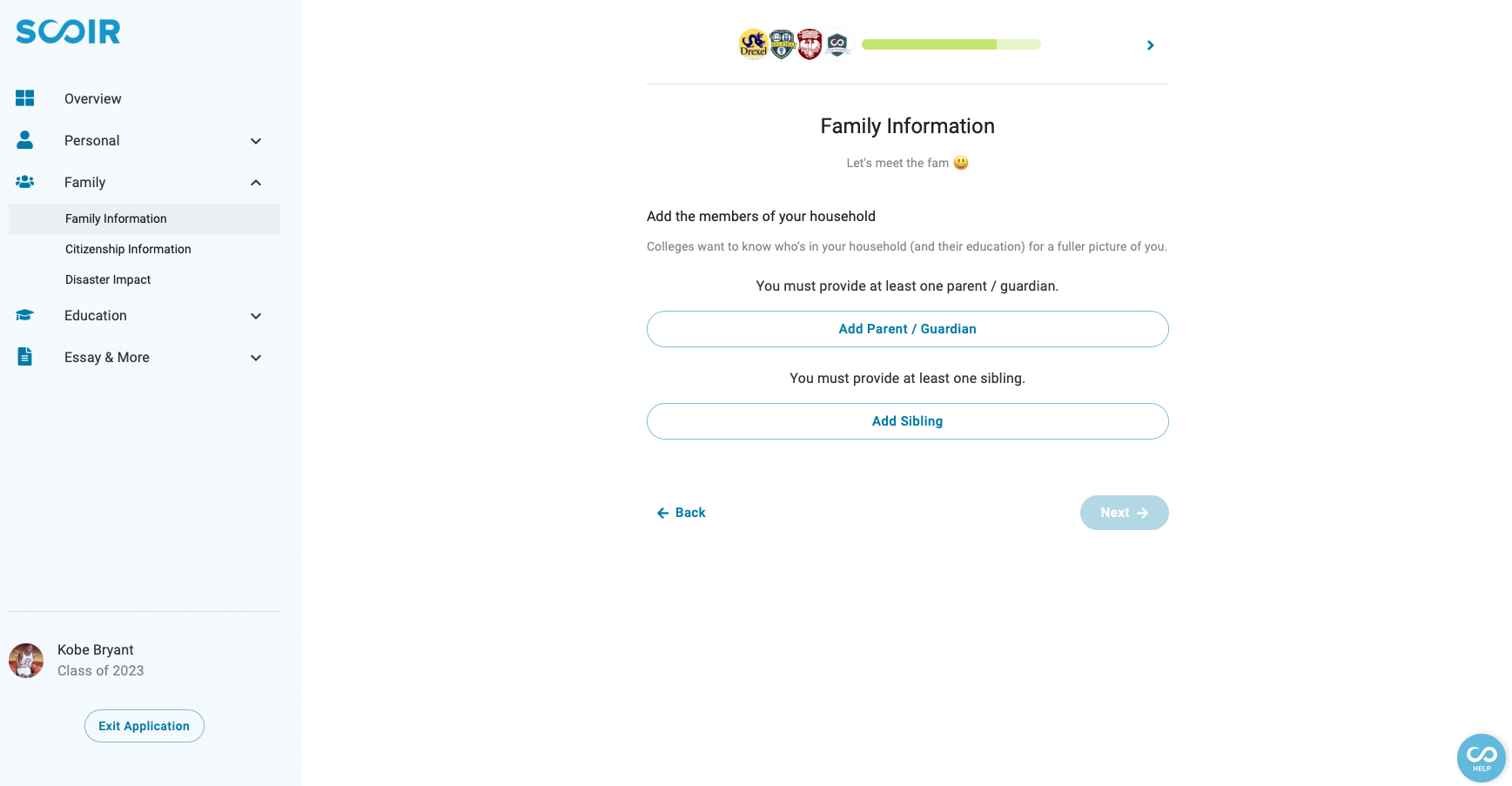
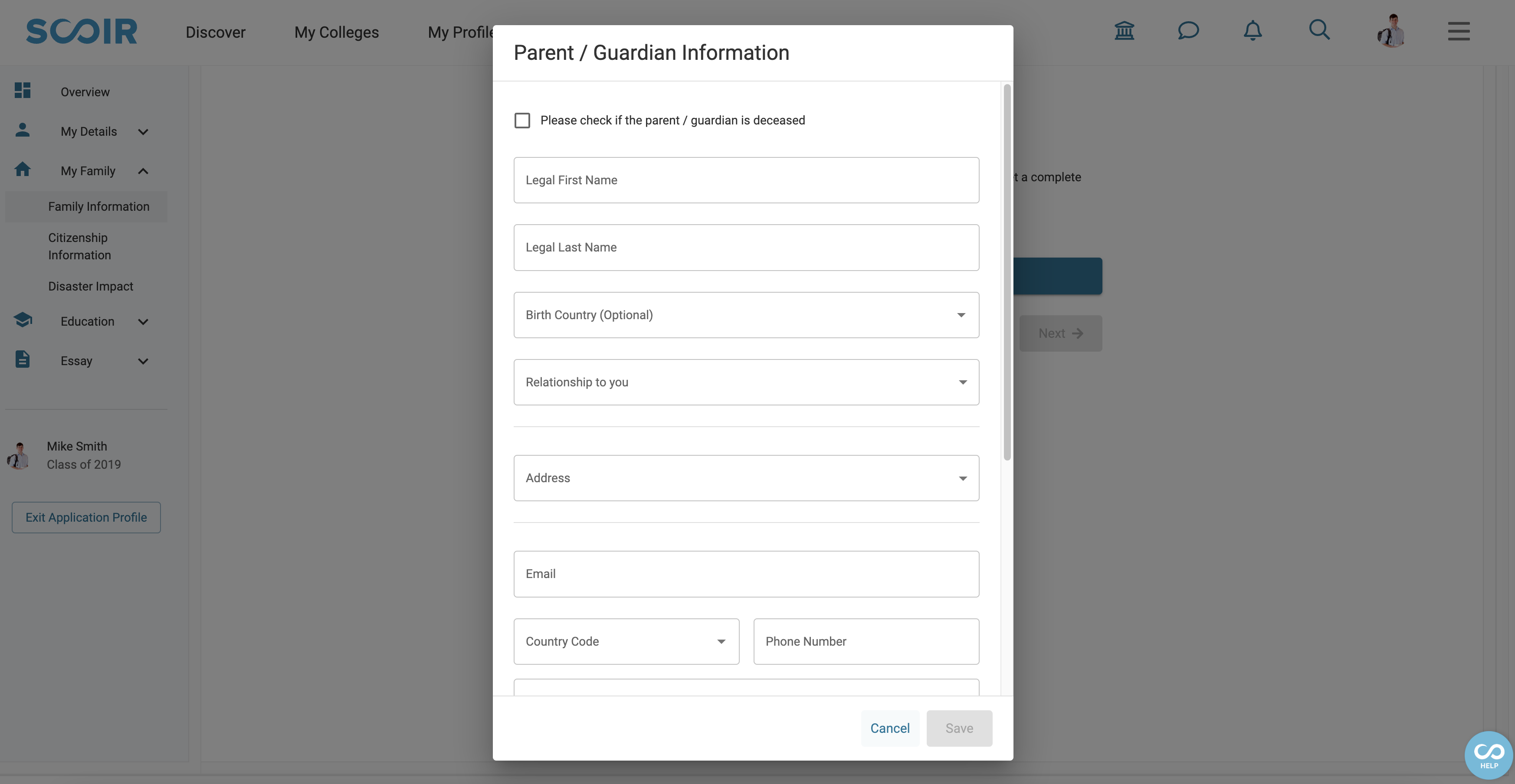
You will then be asked for your citizenships information. Please follow the below guidelines for selecting your citizenship status
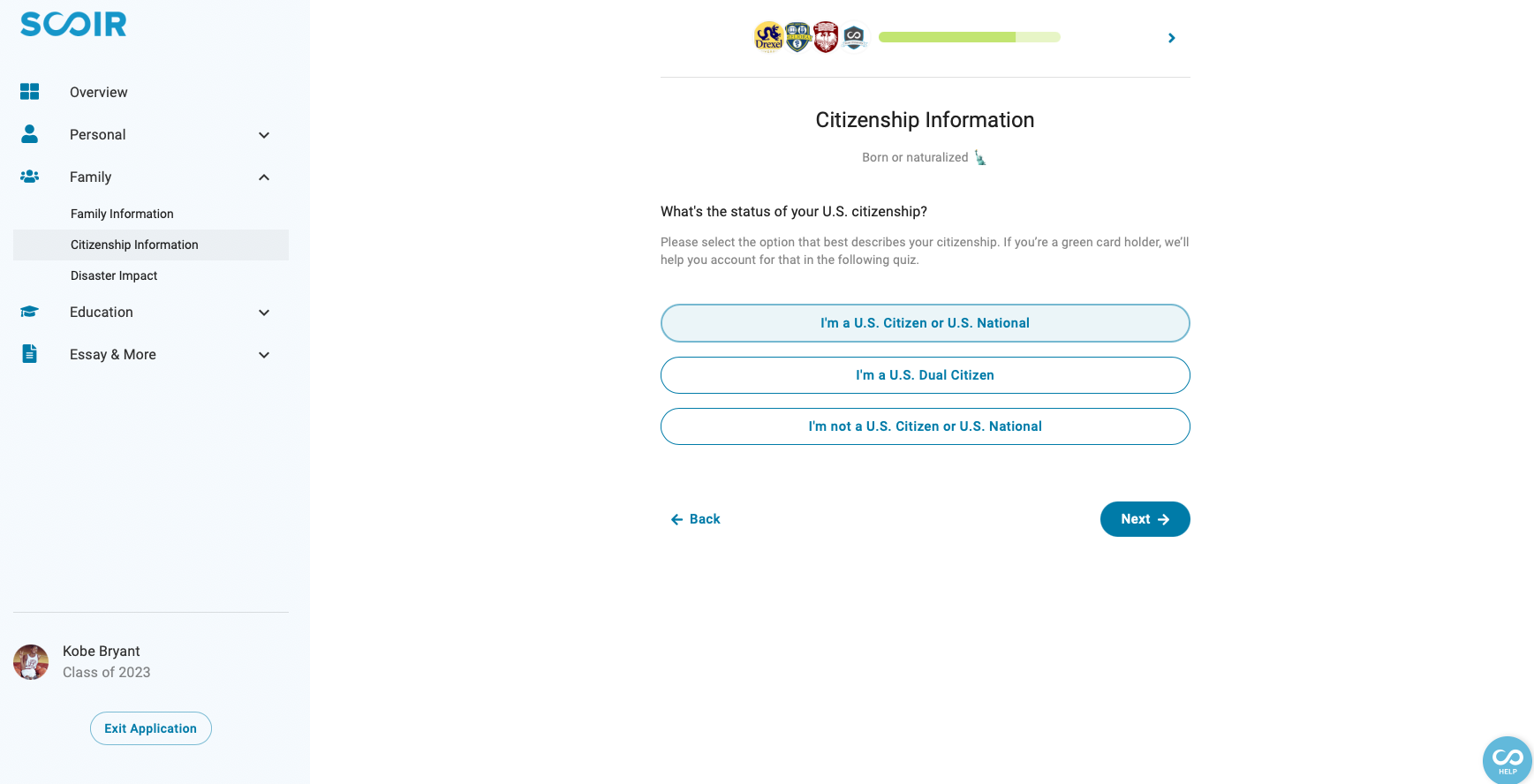
- U.S. Citizen or U.S. National – A U.S. Citizen is someone who was born or naturalized in the United States. A U.S. National includes natives of American Samoa or Swains Island.
- U.S. Dual Citizen - Selecting this indicates dual citizenship for both the U.S. and a second country
- I'm not a U.S. Citizen or U.S. National - If you select this, you are asked a question about whether you are a U.S. Permanent Resident or Refugee.
- If you answer Yes to being a U.S. Permanent Resident or Refugee, two additional fields appear for your Alien Registration Number and expiration date
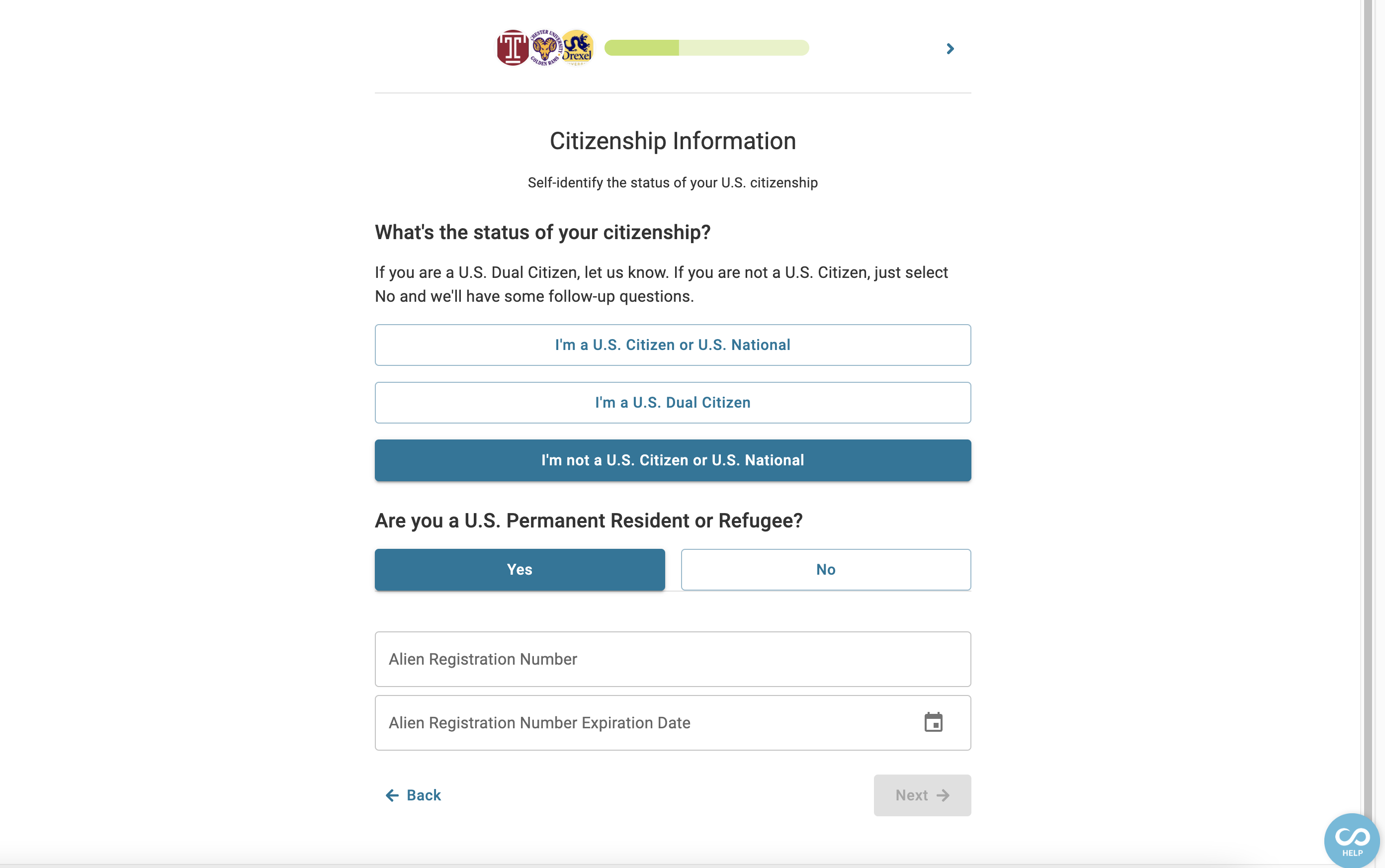
- If you answer No to being a U.S. Permanent Resident or Refugee, Do you Hold a Current U.S. Visa? will appear, selecting yes displays two new fields for your visa type and expiration date of your current status.
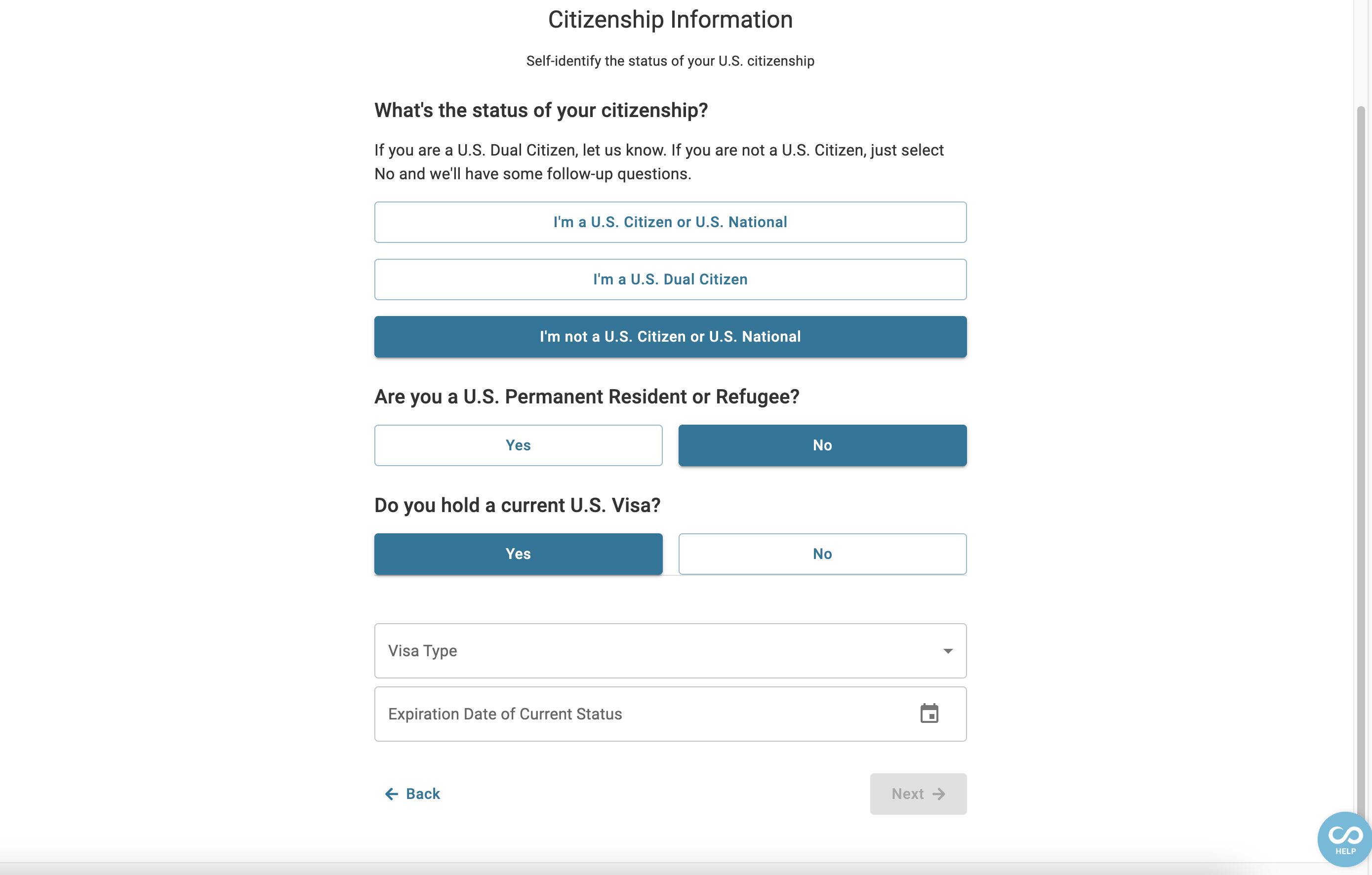
- Answering No to holding a Current U.S. Visa status displays Have You Been Approved to Receive DACA Status? and answering Yes to that displays Expiration Date of DACA Status.
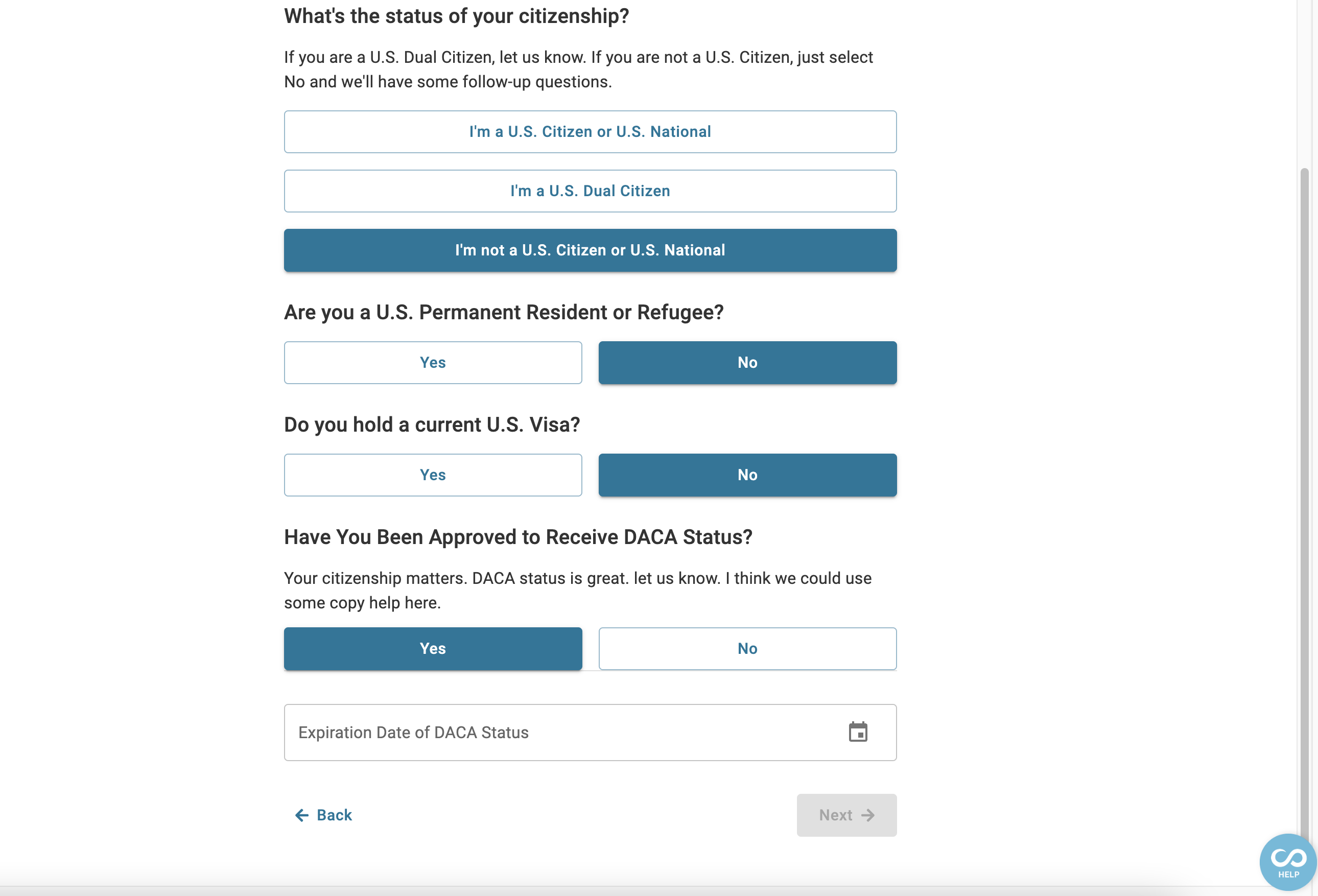
Lastly, you will be asked if your family has been impacted by disaster impact or any emergency situation.
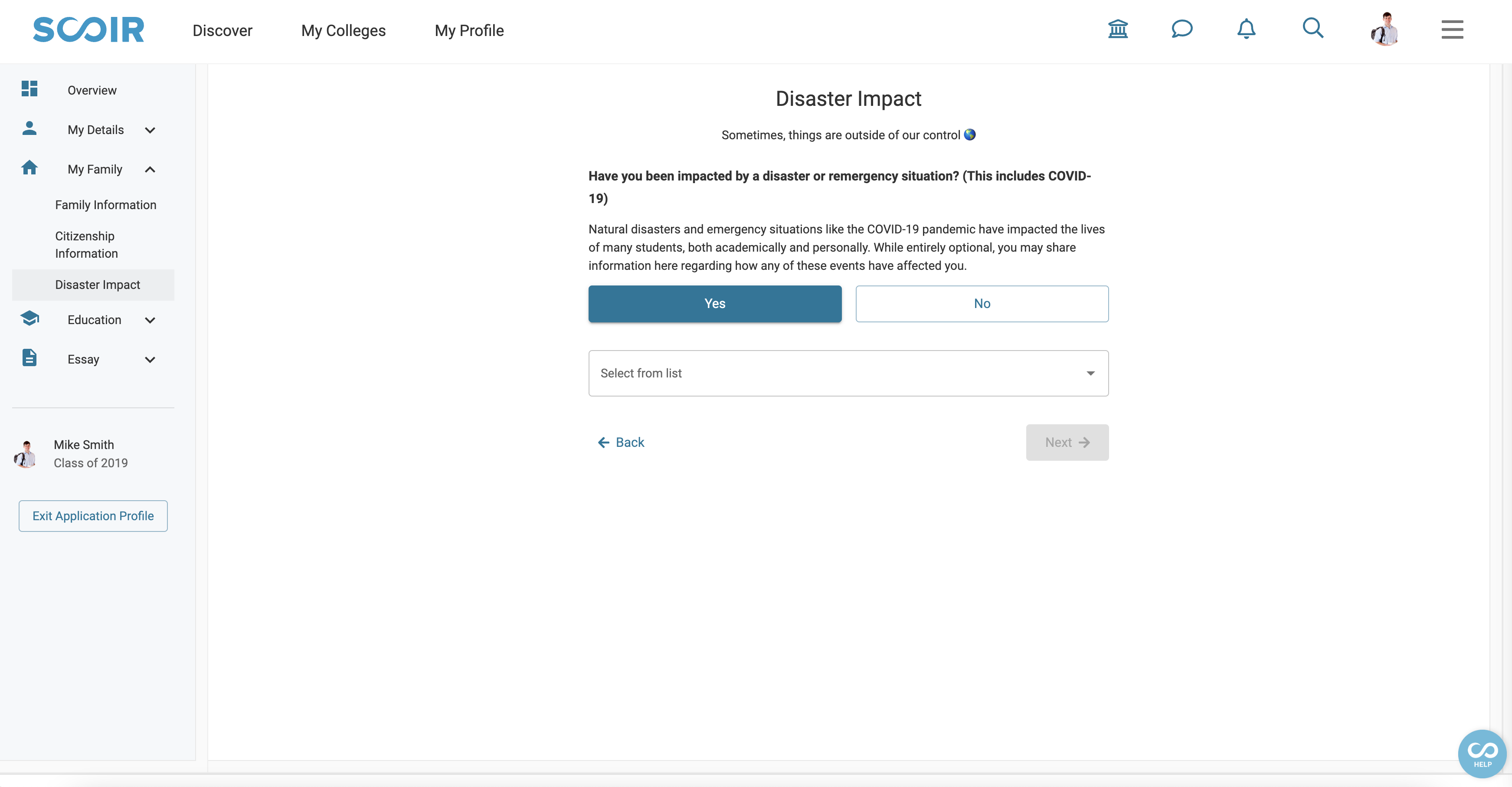
When you’re finished, click Next.
You also have the option to go back to any previous section using Back in the lower left hand corner.
3. Education
This section encompasses your entire educational overview, including where you went to high school, any standardized test scores, college coursework, honors and distinctions, and extracurricular activities and athletics.
Please note, the Education section will vary based on what's required by the college in your list.
The college is able to set their own requirements in this section. In the Application Profile, we prompt you to fill out all sections so that it's ready to go based on the different colleges' requirements as you apply. In this help document, we will go over each section that may show on the college application.
High School Information
You will first be prompted to search for and select your high school, including the month and years you attended and graduated, if applicable.
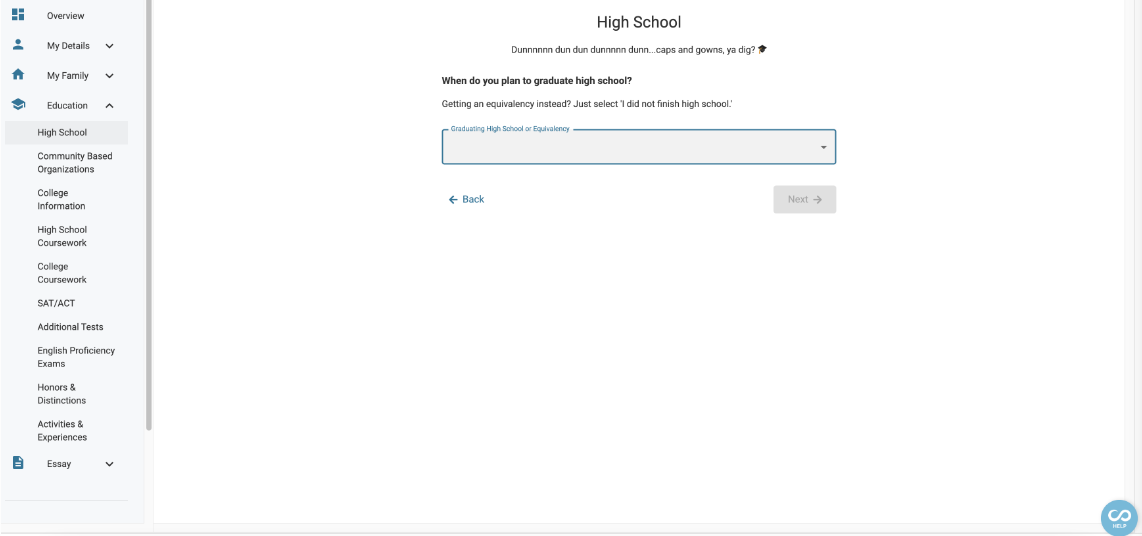
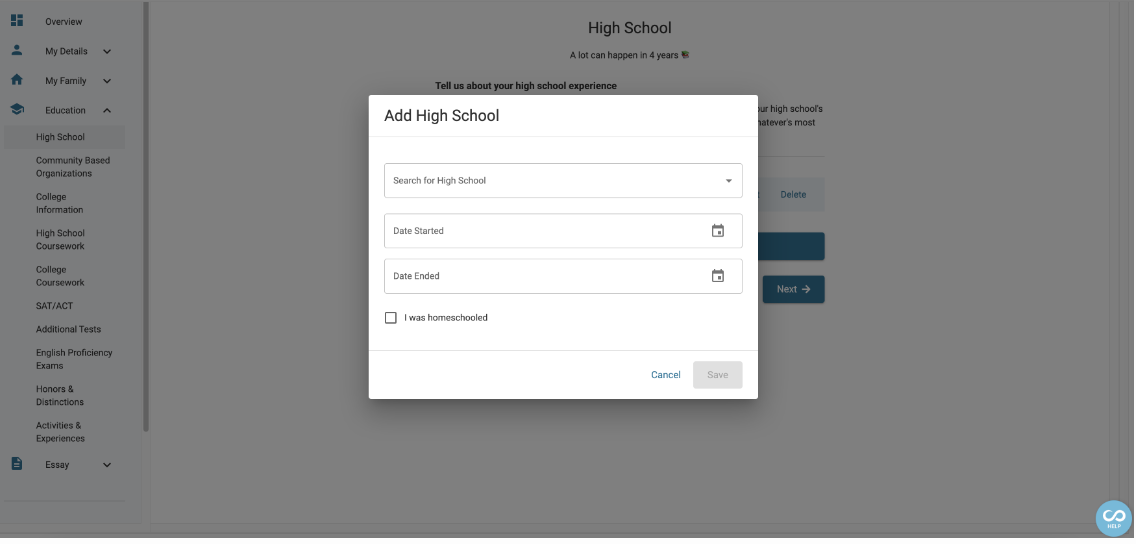
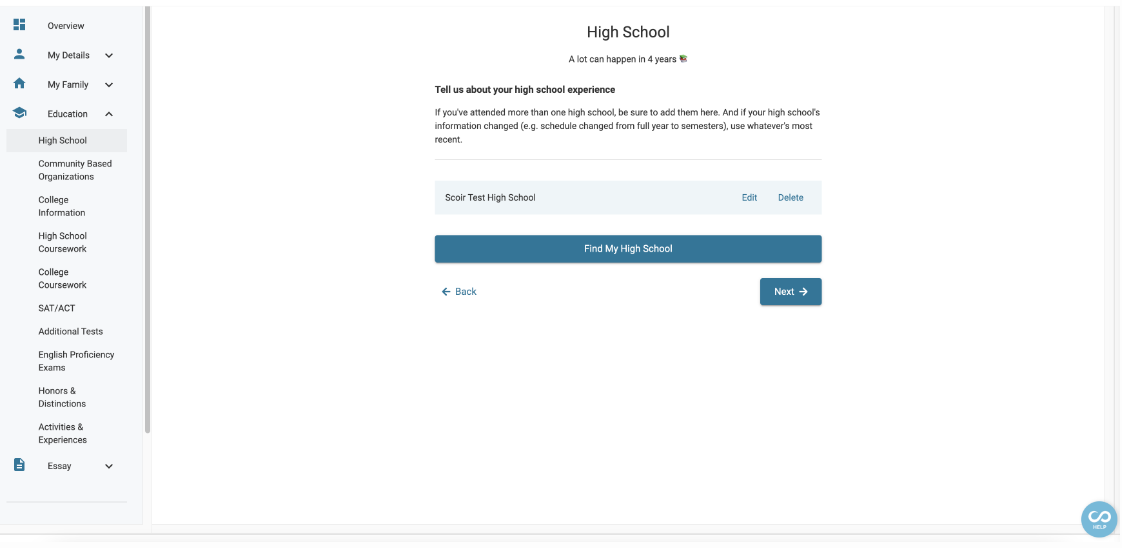
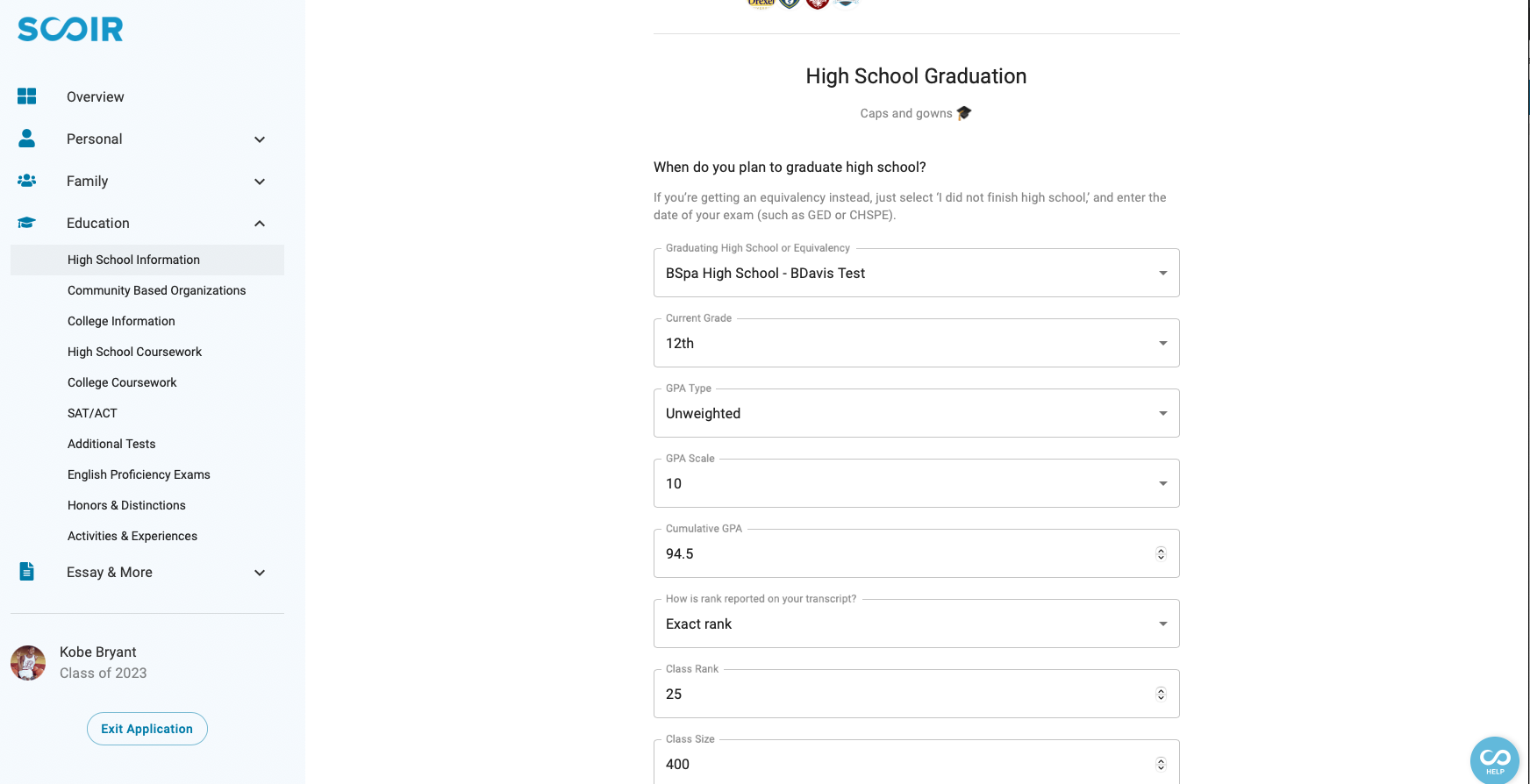
Community Based Organizations
Next, you will be prompted to mark off if you're involved in any community based organizations that assist you while applying to college. A Community-Based Organization is a group (for example, a neighborhood or church-based organization) that provides free assistance with your college application process, academic support or other education goals. If you are working with any such group, enter the information here. If you work with multiple Community-Based Organizations, you can enter more than one.
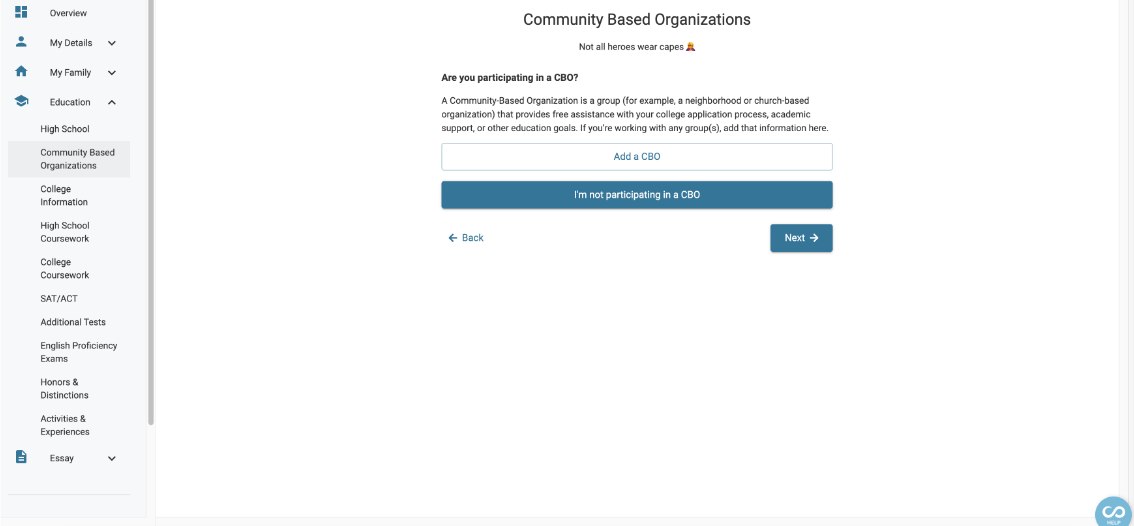
When you’re finished, click Next.
Next you will enter any college credit you have completed and received under College Information. This section is only for completed college coursework, not in-progress college coursework. This will be especially applicable to those applying as a transfer student. You can search for the college in the same manner you searched for your high school. You will need to enter the dates attended and number of credits earned and any degrees received, if applicable.
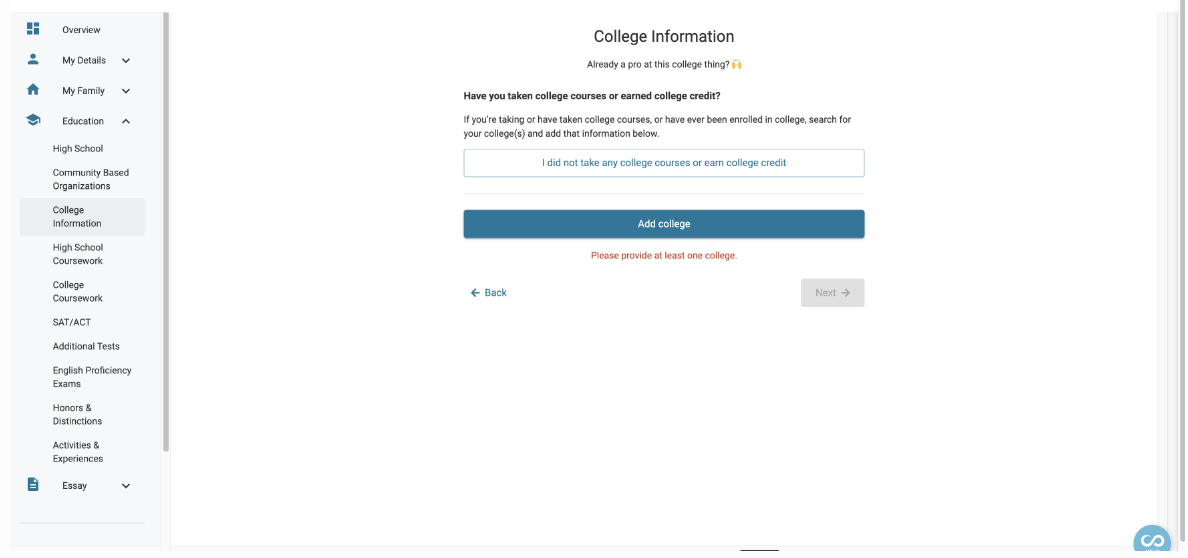

When you’re finished, click Save. Then, click Next to proceed.
You'll enter your high school coursework next. You can enter your coursework from 9th-11th grade, and for 12th grade. You will be prompted to fill out 9th-11th first. You can also add coursework from any additional or previous high schools you attended.
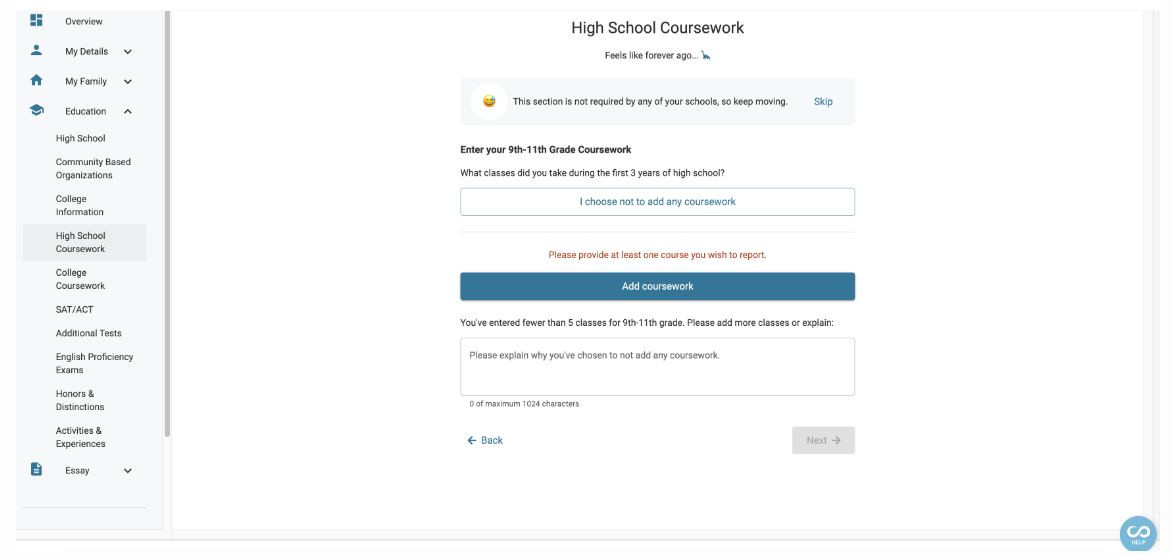
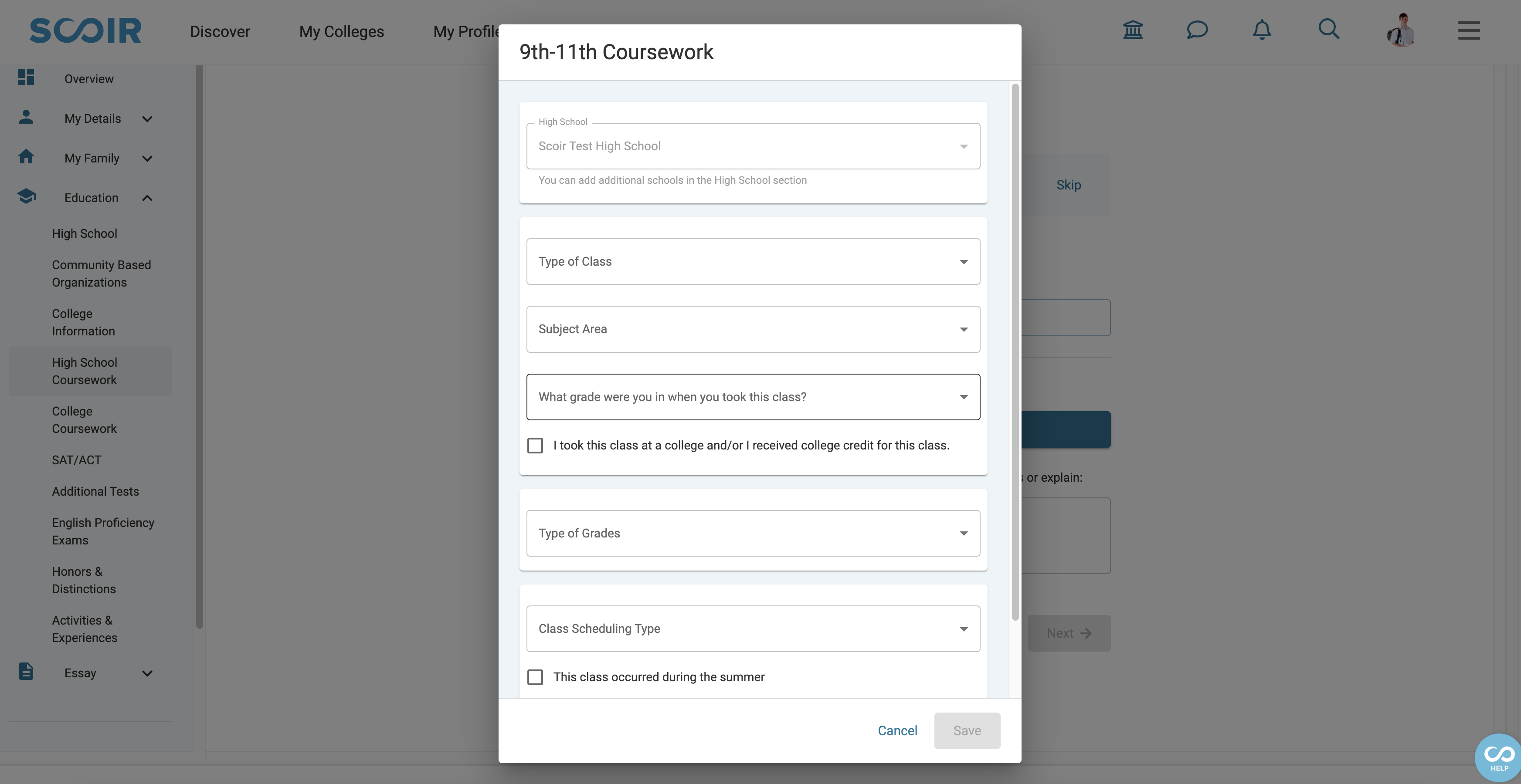
When you’re finished, click Save. Then, click Next to proceed.
College Coursework Information
This profile section asks for information about the college(s) where you took regular college-level courses for credit or whether you participated in a dual-enrollment program for credit, if applicable. (i.e. college classes you are taking through your high school.)
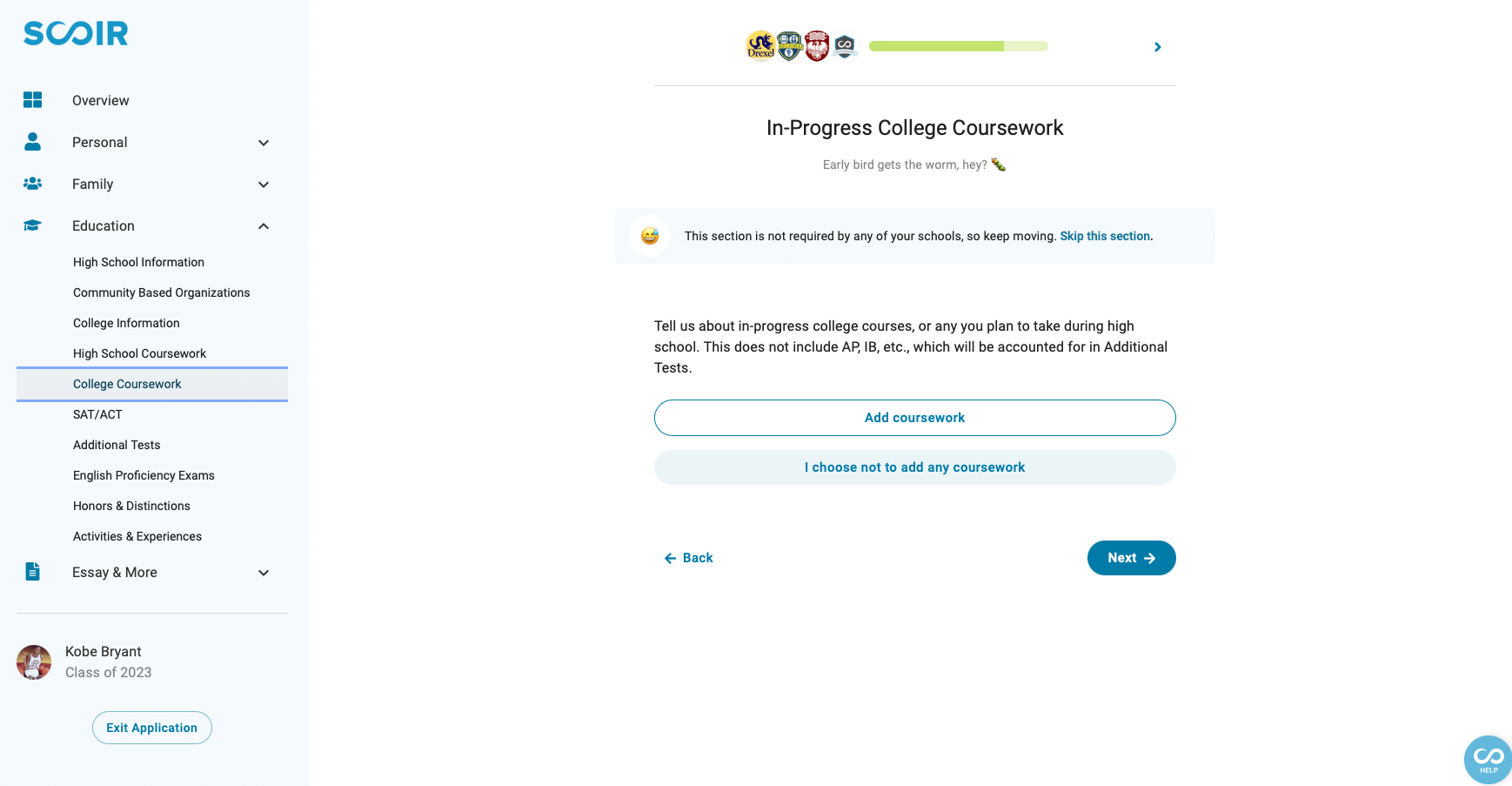
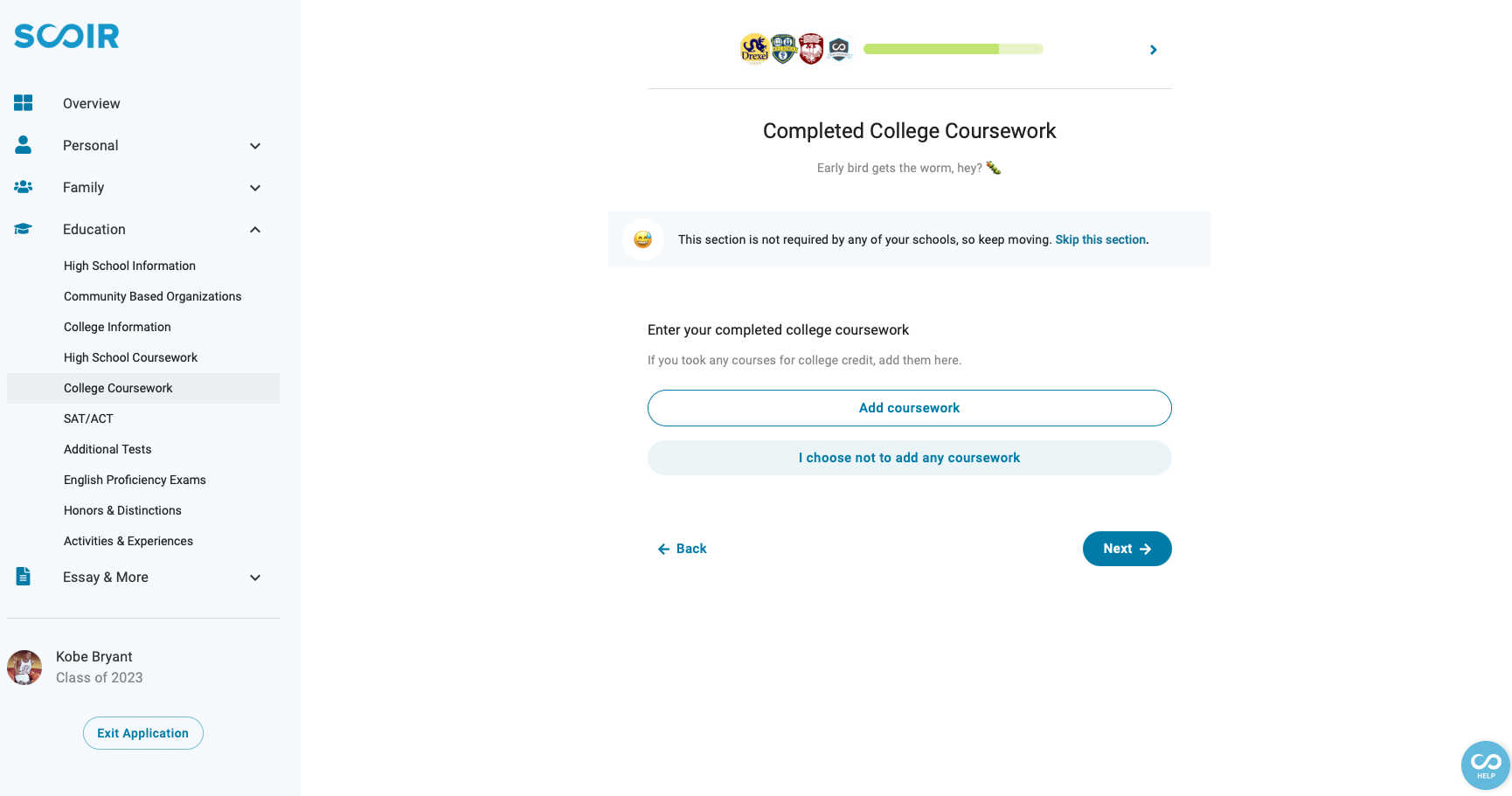
When you’re finished, click Save. Then, click Next to proceed.
Test Scores
Next you will enter your SAT/ACT scores. If you already have these on your Scoir account profile, they will populate here for you. You can choose to remove certain scores if you prefer, or edit them. You also have the choice to not report your scores. These scores will only be sent to test-required college, or test-optional where you explicitly indicate you'd like to send your scores.
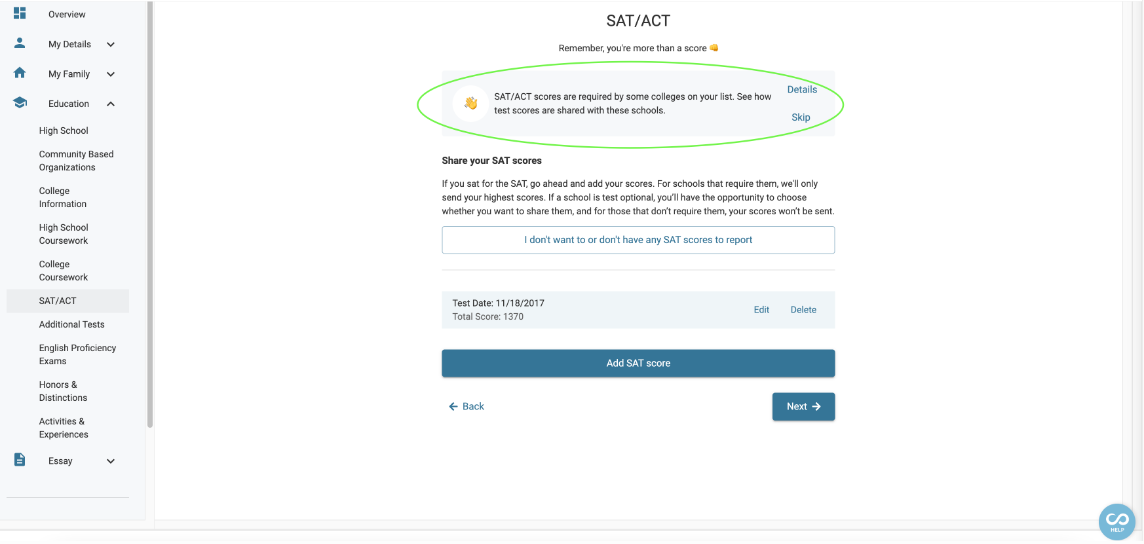
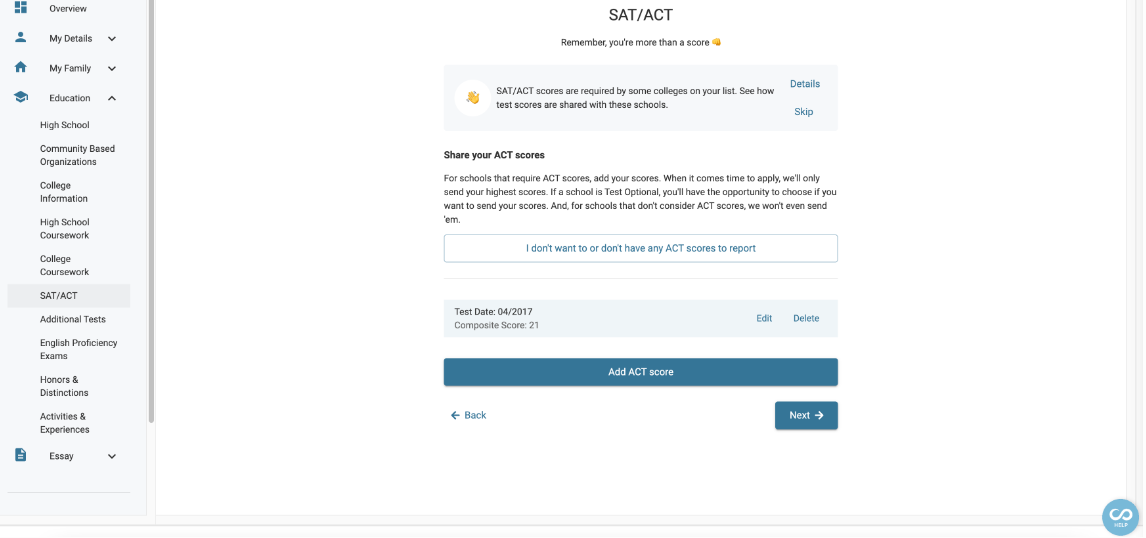
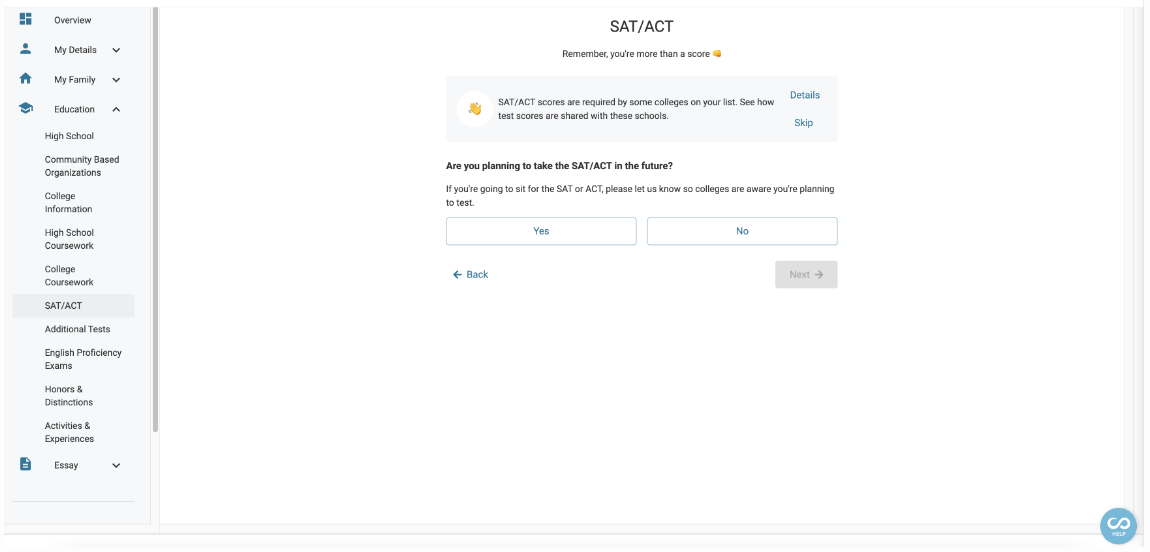
When you’re finished, click Next to proceed.
You can enter your Additional Test Scores, like AP or IB Scores, in the same manner as the SAT/ACT scores. These will pre-populate from your Scoir profile as well and can also be deleted or edited as you prefer.
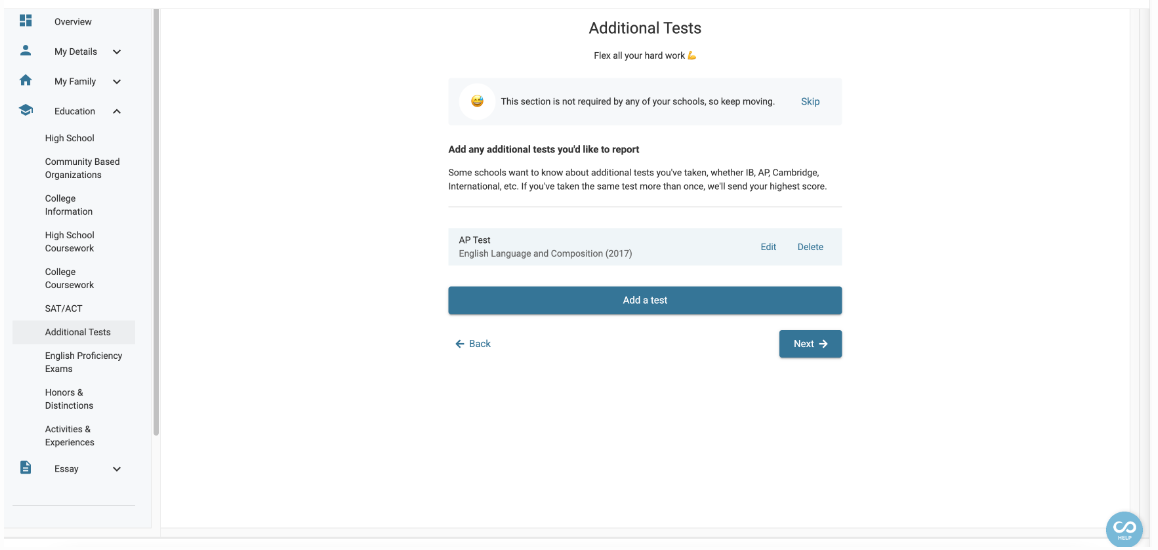
When you’re finished, click Next to proceed.
In addition to the additional test scores, you can also input any English Proficiency Exams in the same manner. If you do not have any, select 'I haven't taken or don't want to report any exams.'
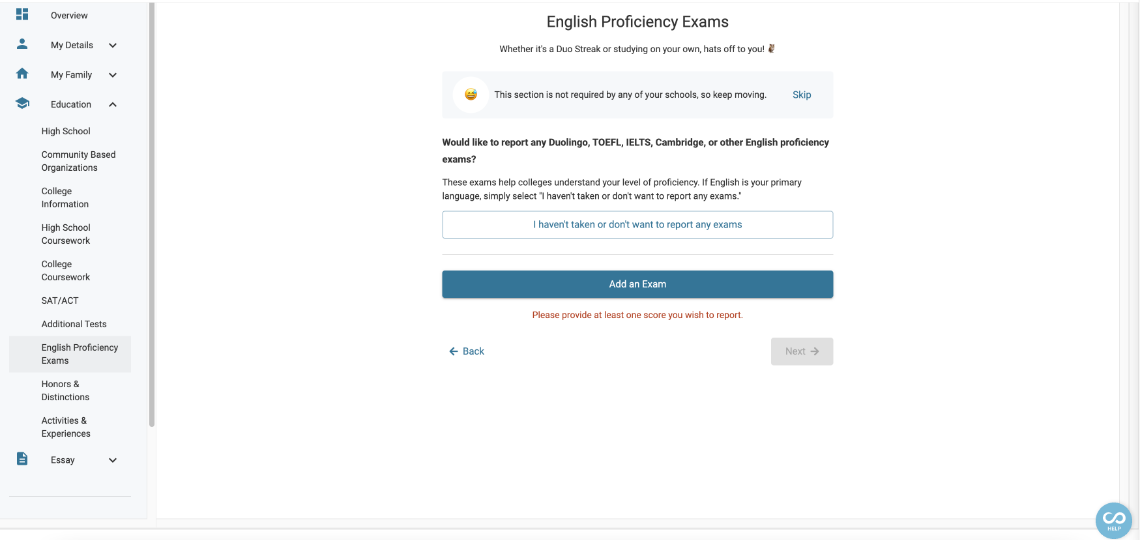
When you’re finished, click Next to proceed.
Honors & Distinctions
In this next section you can enter in any honors or distinctions you have received academically, athletically, or elsewhere. You may enter up to 5 honors and distinctions, including awards. Colleges use this to help them understand the accomplishments important to you. These may include academic honors, sports awards, music, and/or awards in photography or debate contests.
This section lets you add up to five honors or distinctions in order of importance to you.
Use the Add an Honor/Distinction button to add additional honors and distinctions.
For each item, provide the following:
Honor/Distinction – Provide the name of the honor/distinction.
Level – Choose the level for this honor or distinction from the drop-down list
Grade Received – Choose from the drop-down list the grade you were in when you received this honor or distinction.
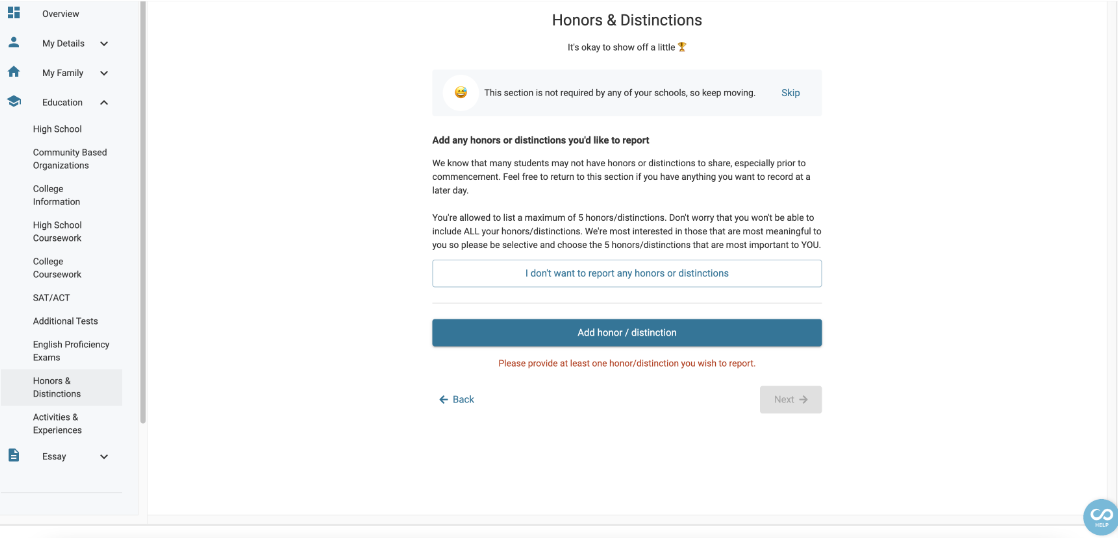
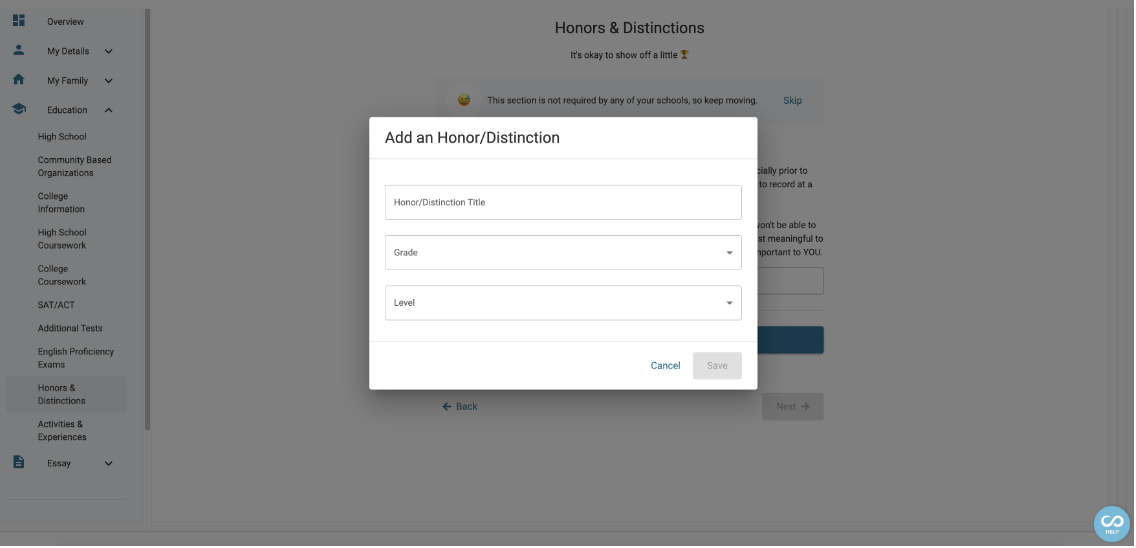
When you’re finished, click Save. Then, click Next to proceed.
Activities & Experiences
Lastly, you can enter in any activities/experiences you participated in, including clubs, athletics, work, after school groups, volunteering, music, and more. To add these to your profile, you will need to input the category, year/grade participated, a description, number of weeks and hours of the experience, and any distinctions if applicable.
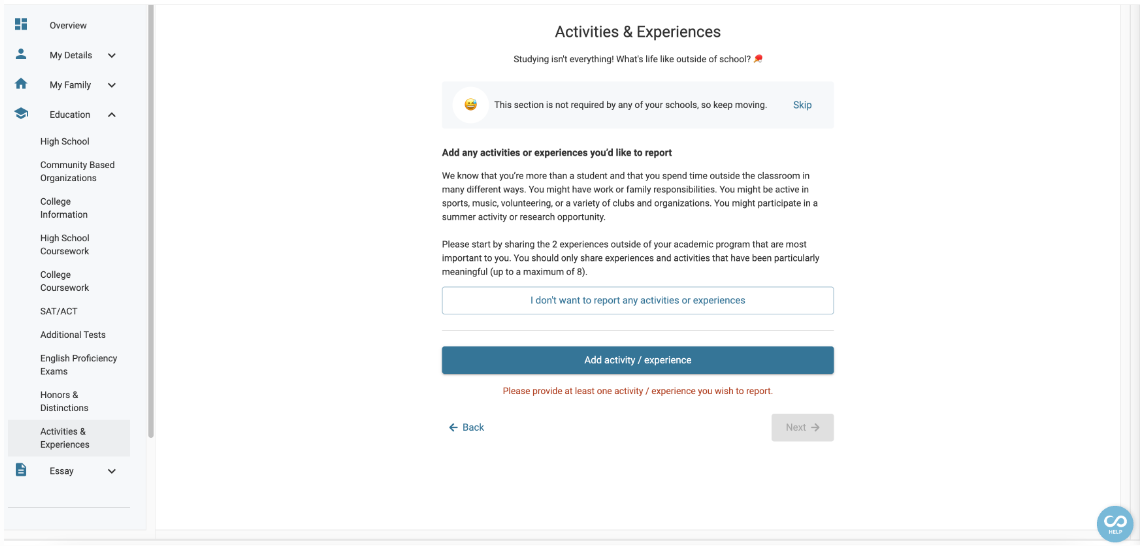
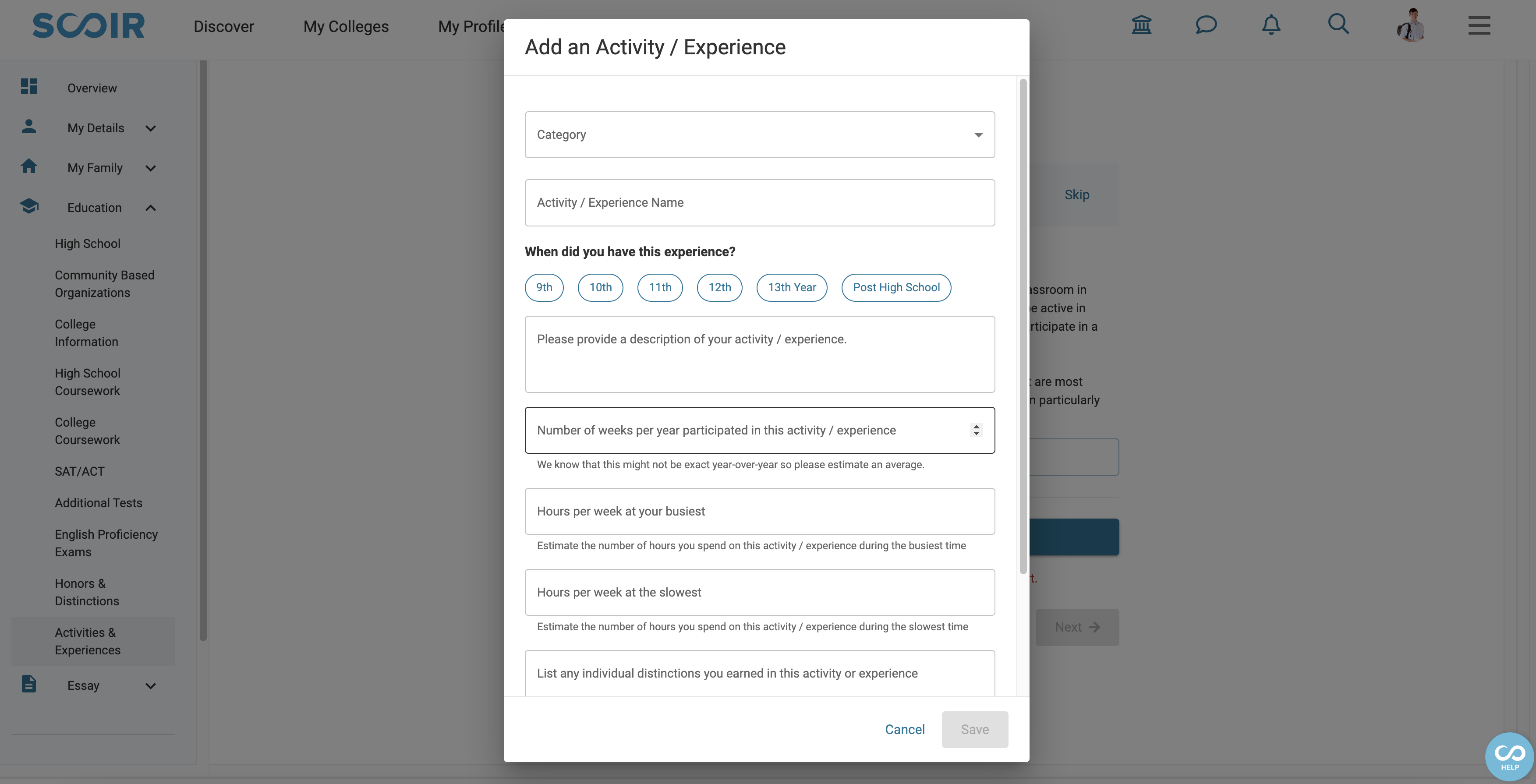
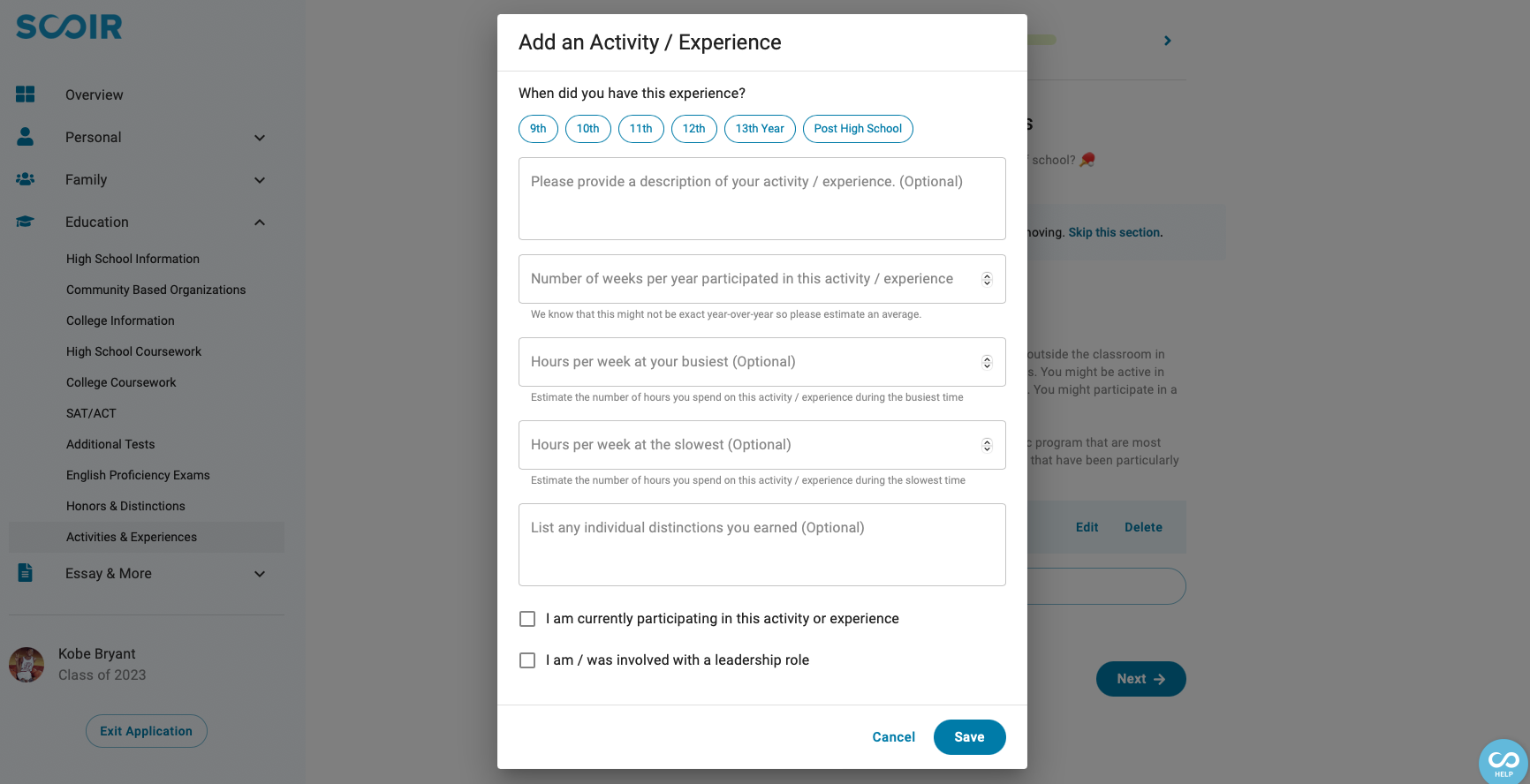
When you’re finished, click Save. Then, click Next to proceed.
You do also have the option to go back to any section using Back in the lower left hand corner.
4. Essay & More
FERPA Waiver
Here, you will need to sign your FERPA waiver in order to release information to colleges. The FERPA waiver provide clarity with regards to the disclosure of personally identifiable information contained in education records and protect the confidentiality of information provided during the college application process. To sign and either grant or withhold access, click Sign Waiver.
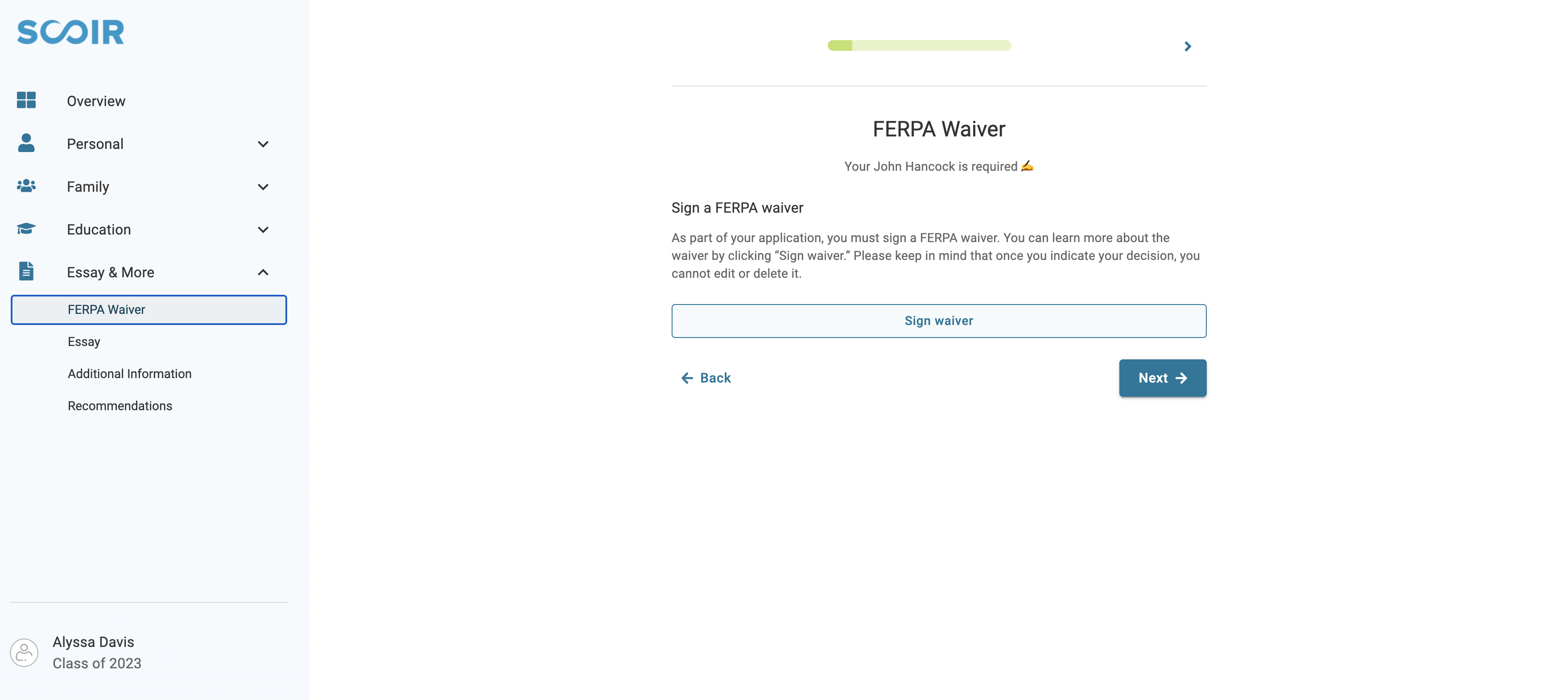
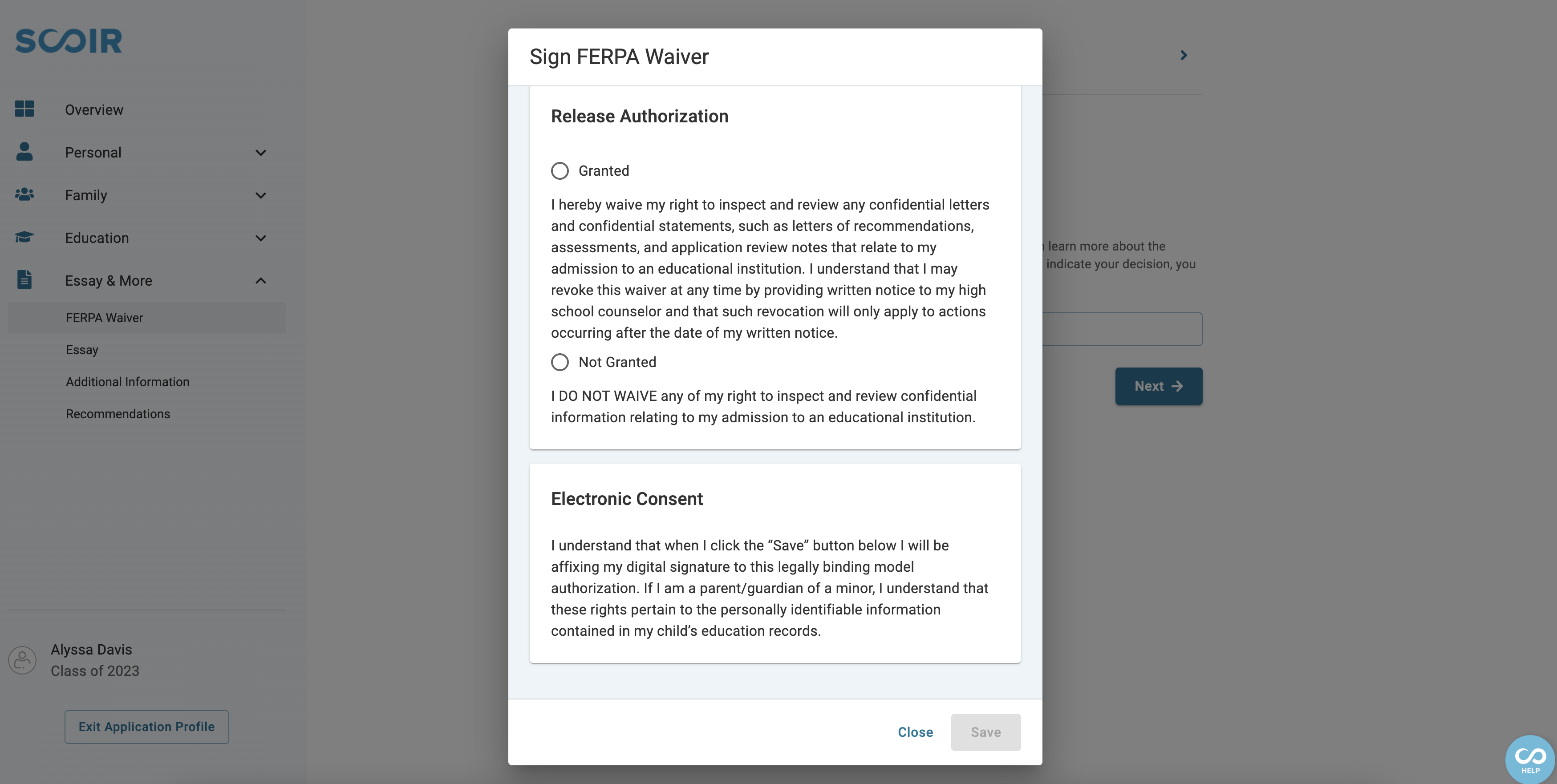
Once filled out click Save. Then click Next.
Essay
In this section, you will enter your college essay. Some colleges have college specific essays to complete in the supplemental portion of their application; this is NOT the section for this.
We recommend copy and pasting your essay into this section, and also suggest a length of about 500-650 words. The minimum is 250 words. If you have not yet written your essay, we provide some prompts for you to select from as well. Otherwise, you will want to select the Submit an essay on a topic of your choice option.
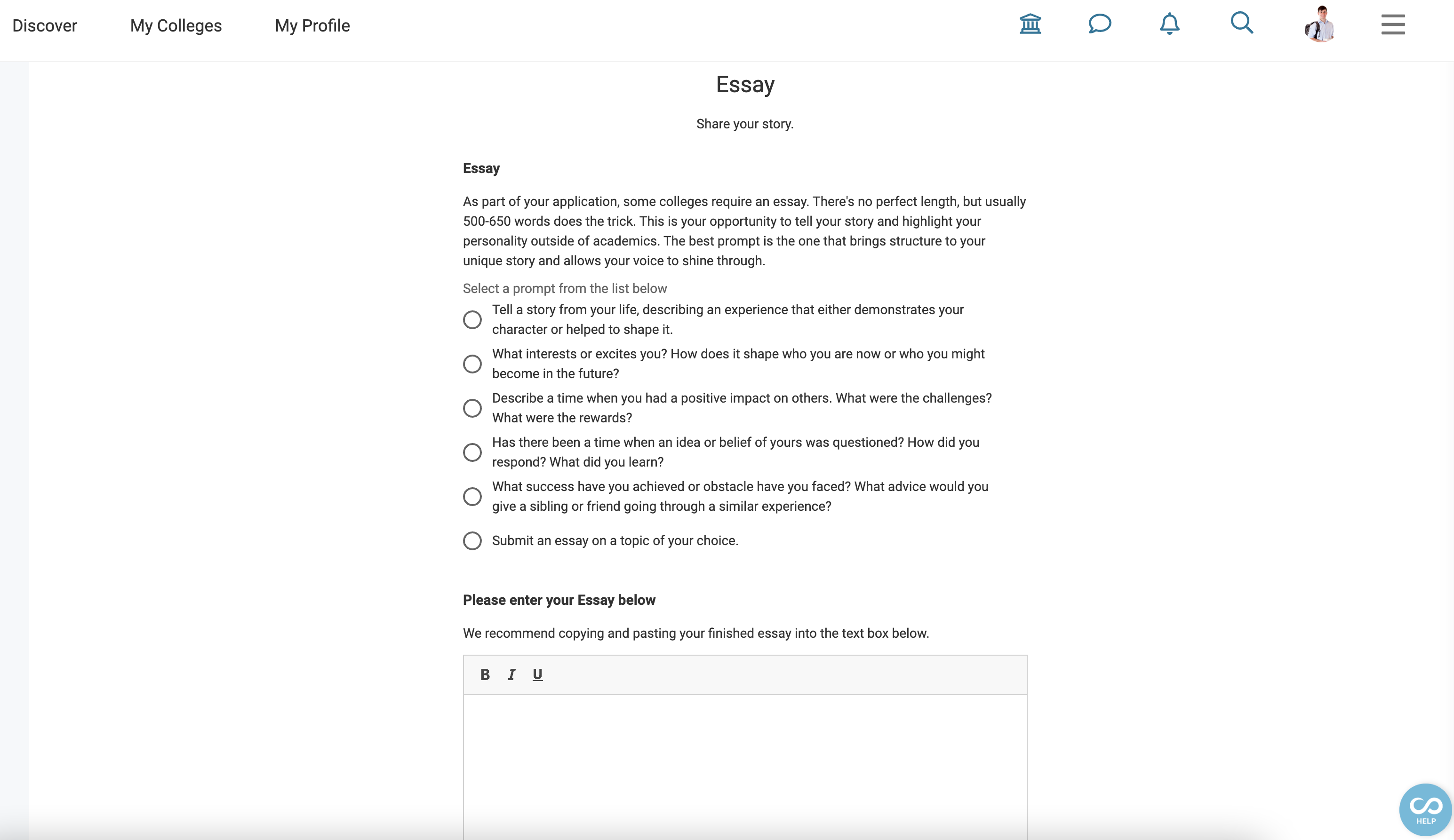
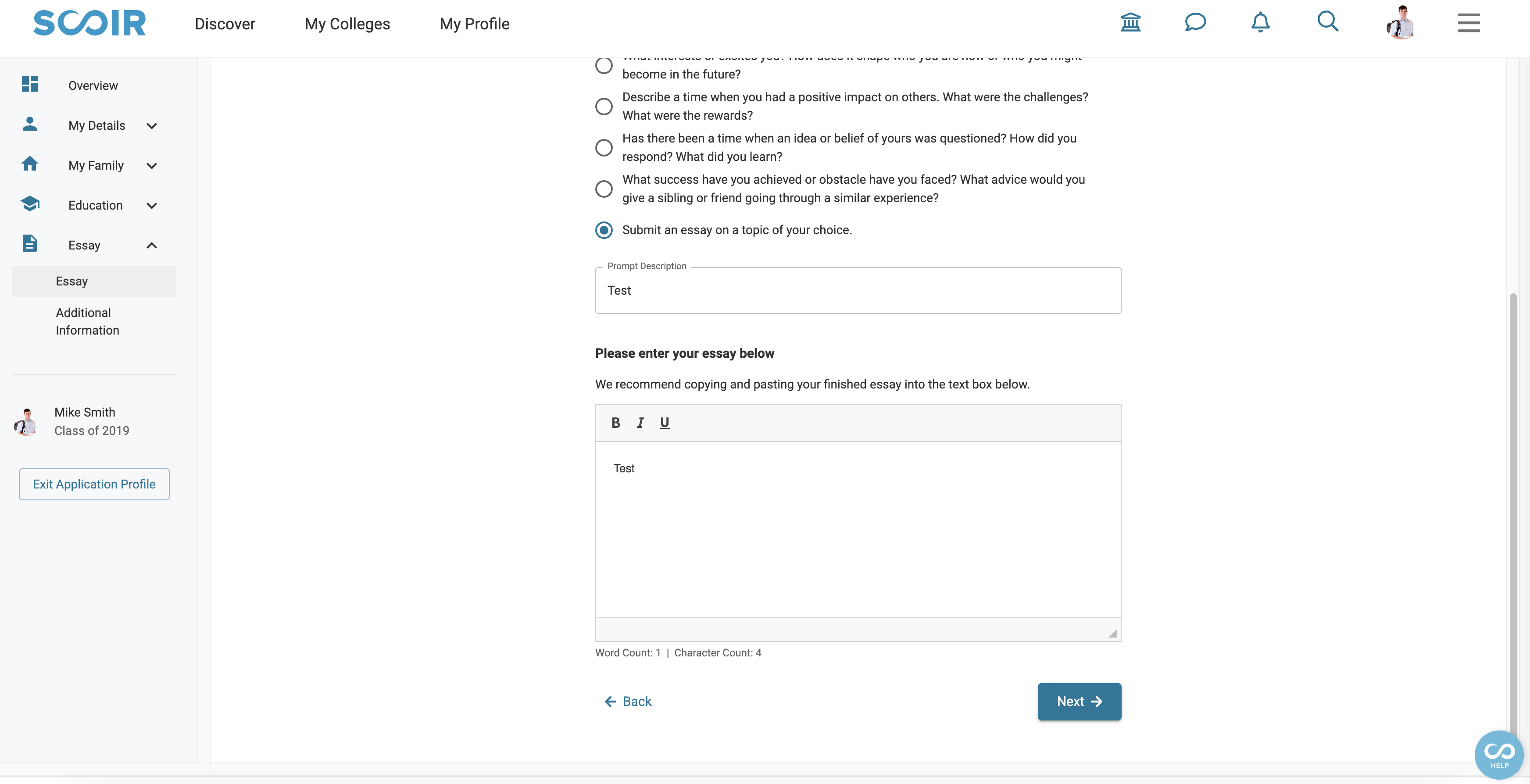
When you’re finished entering your essay, click Next.
You will then get one more chance to enter any additional information about yourself you haven't been able to share in another section that you feel is important for colleges to know.
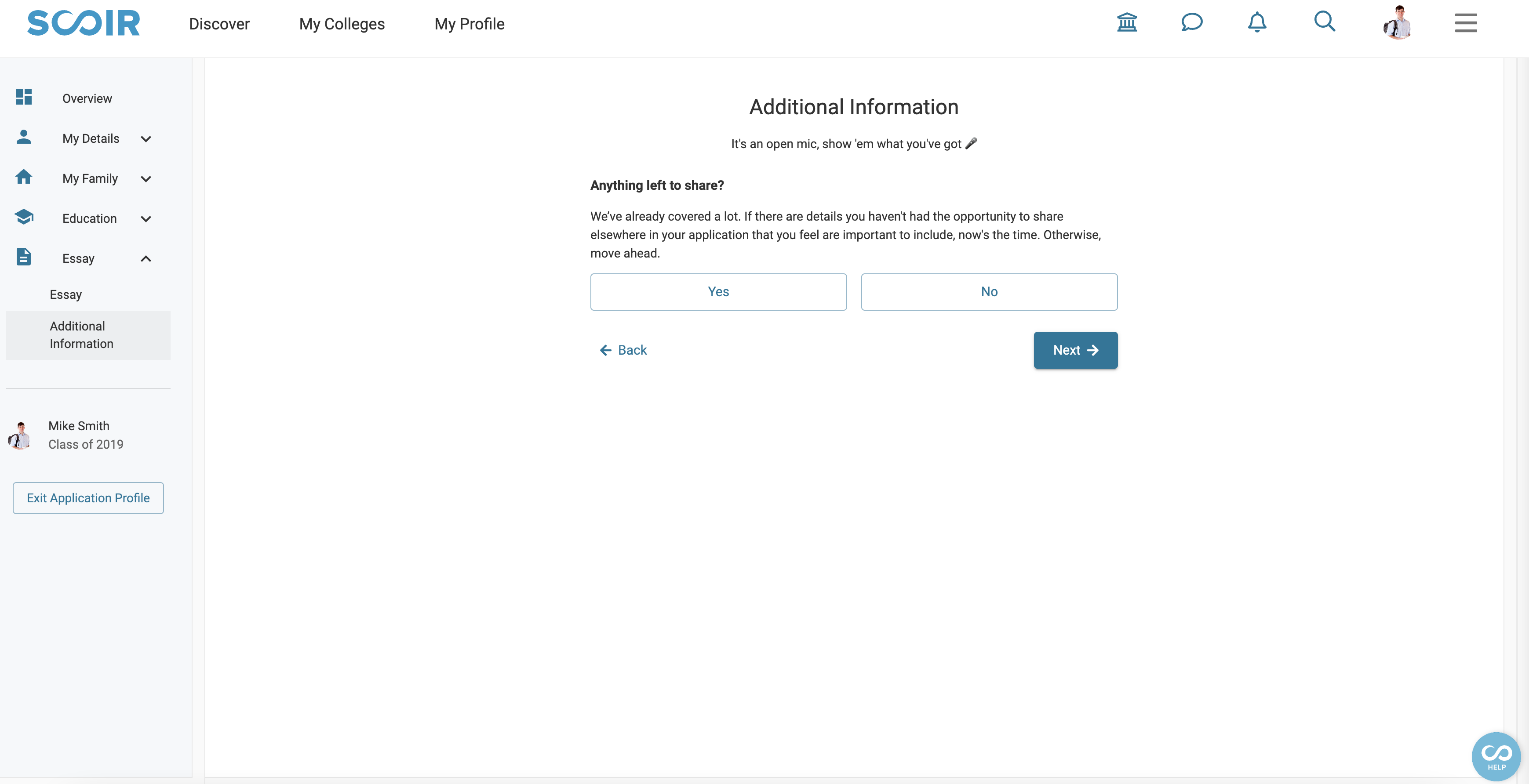
When you’re finished, click Next.
Counselor Information
You will enter your high school counselor information here, which is very important as they will be emailed from Scoir directly to submit your application documents for your applied colleges (transcripts, etc.)
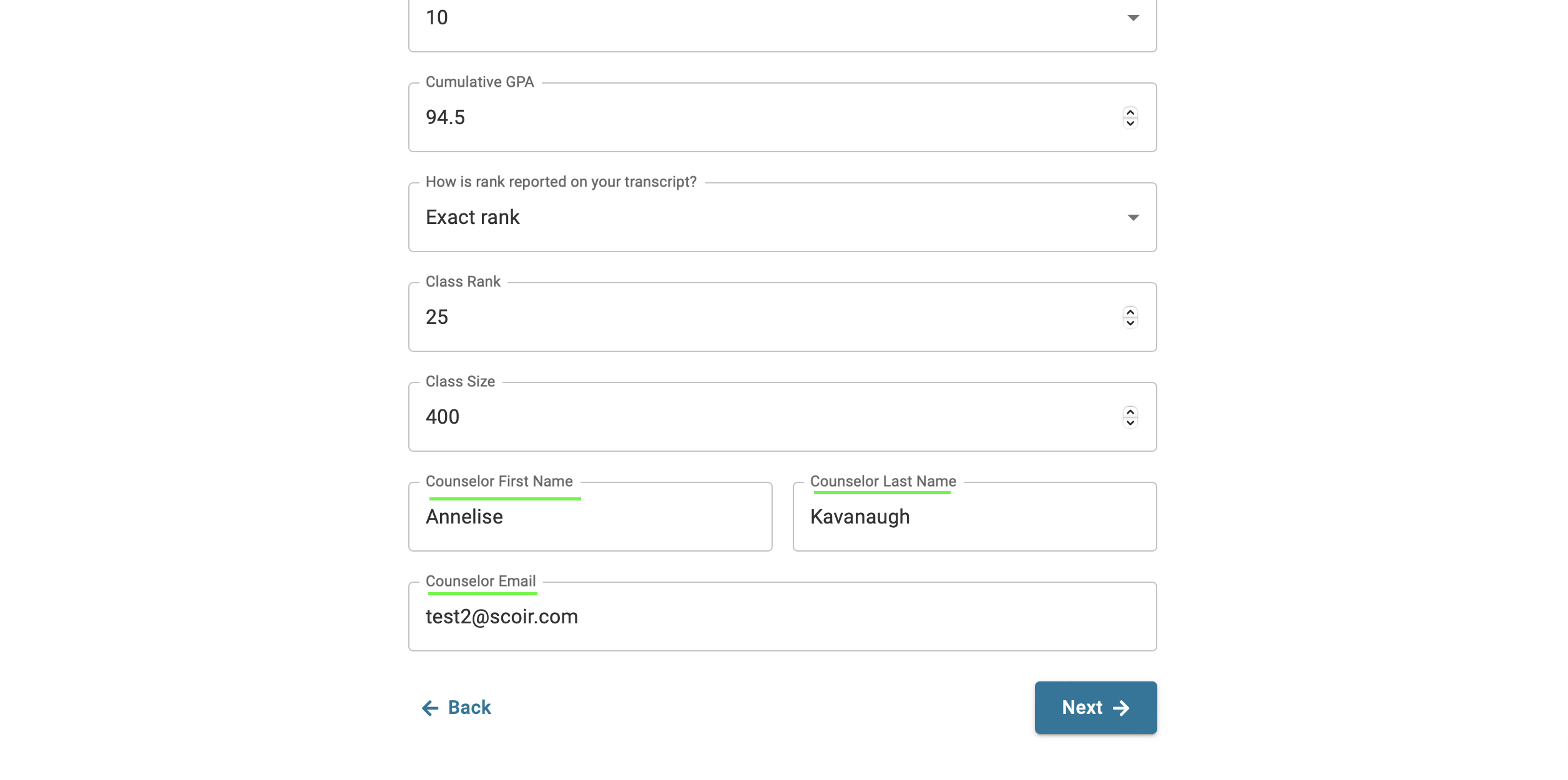
When you’re finished, click Save. Then, click Next to proceed.
Letters of Recommendation
Non Scoir High School connected students will have the option to request letters of recommendation through Scoir! This process will include you sending your requestor an email prompt to fill out your recommendation in Scoir. You can send the email request to the recommender, and they will be able to fill out the recommendation for you soon. For further details see here.
To do this, click Add Recommenders.
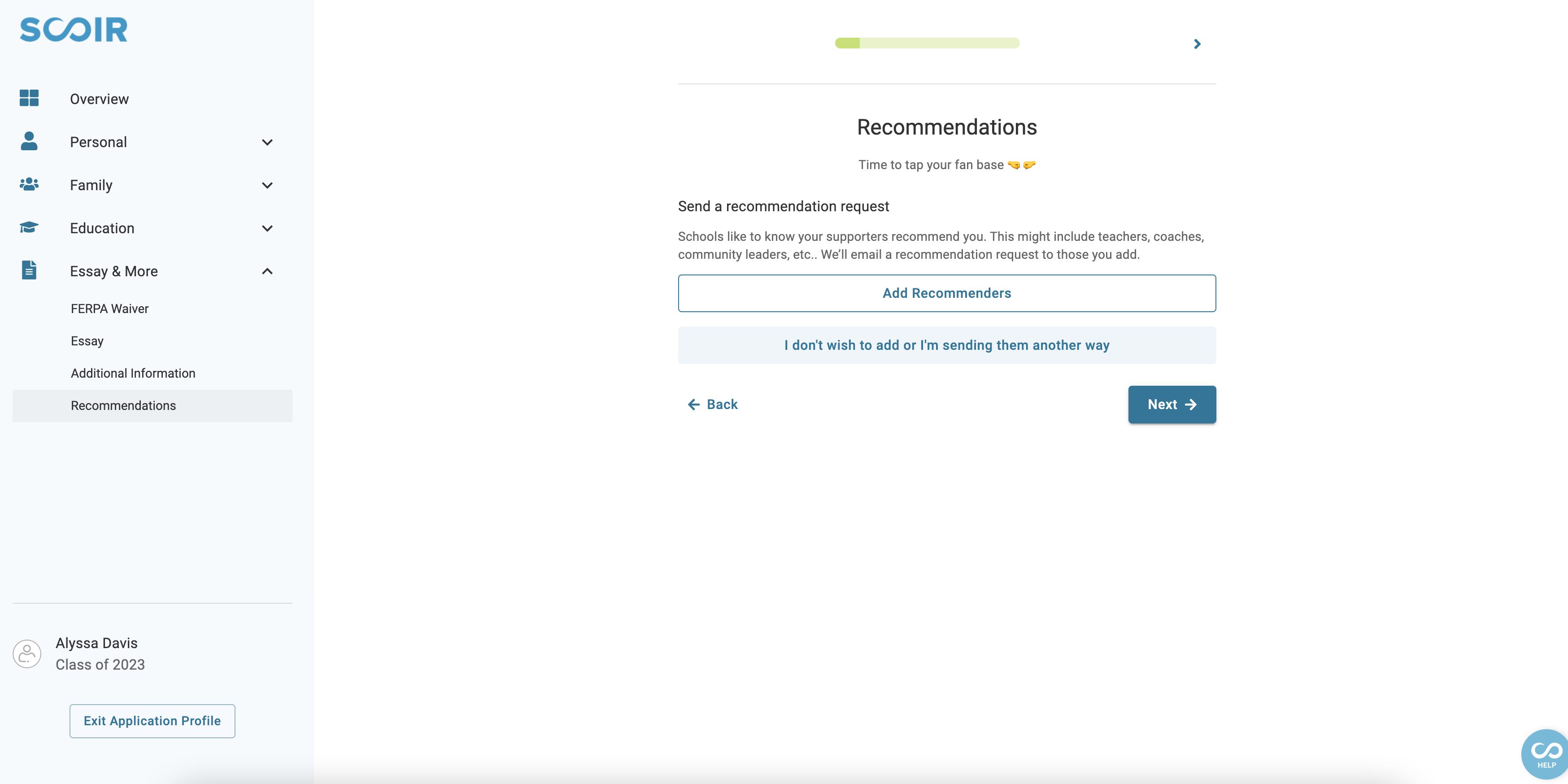
You can then fill out the recommender's information and email.
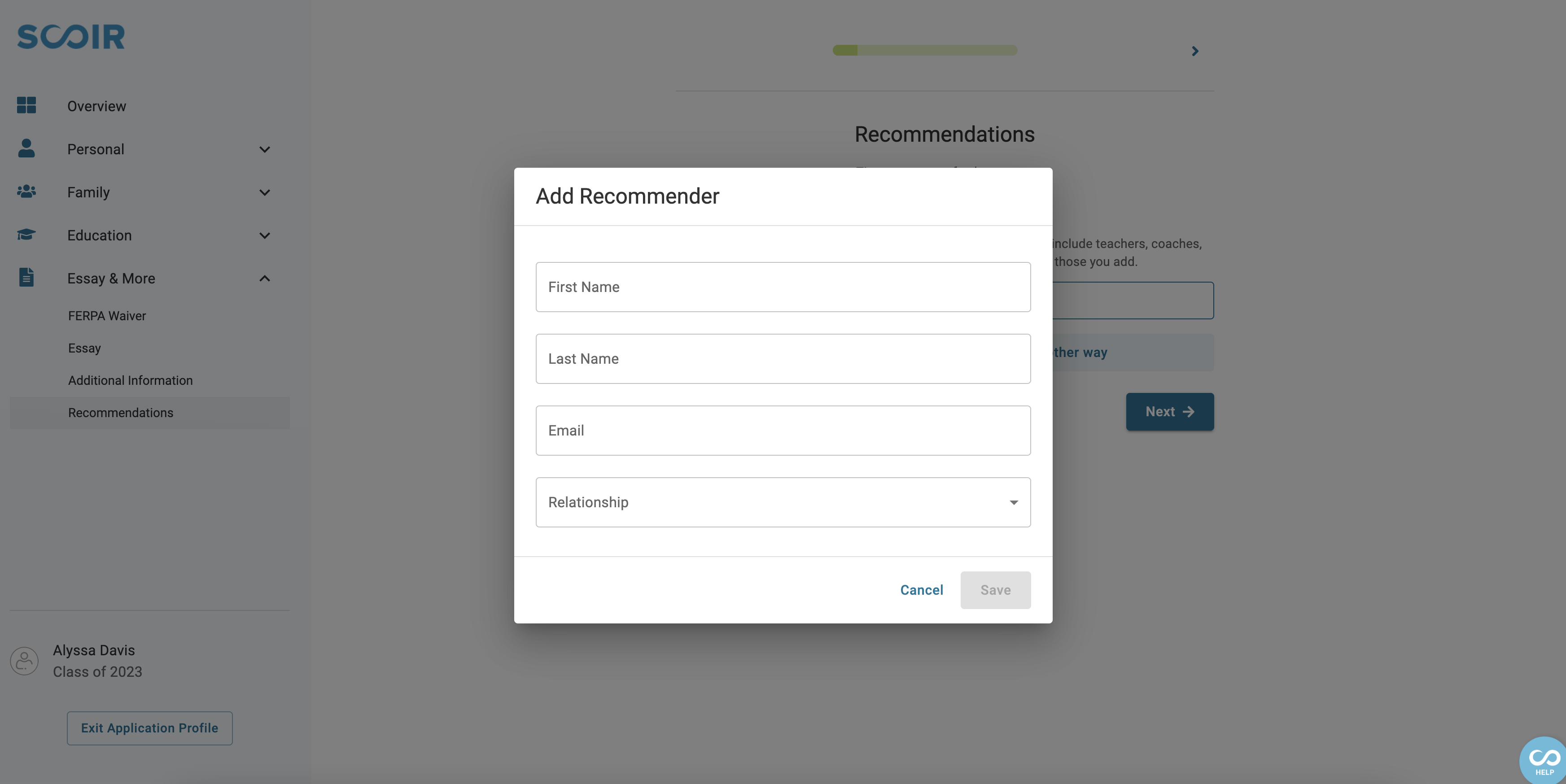
Click Save then Next. Once this is done, Scoir will then send them an email notifying them about the recommendation request they can fill out for you in Scoir directly by following the link in the email.
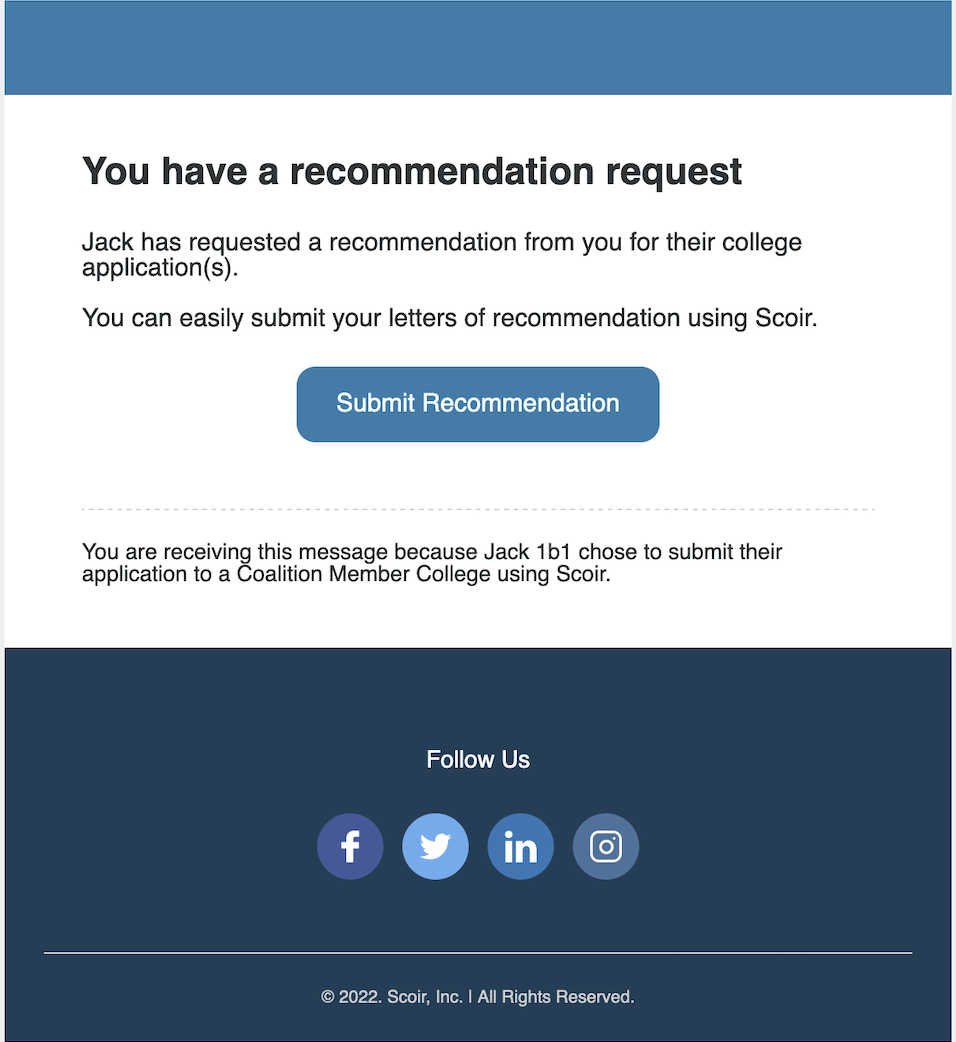
Once they follow the link, they will see the option for upload below:
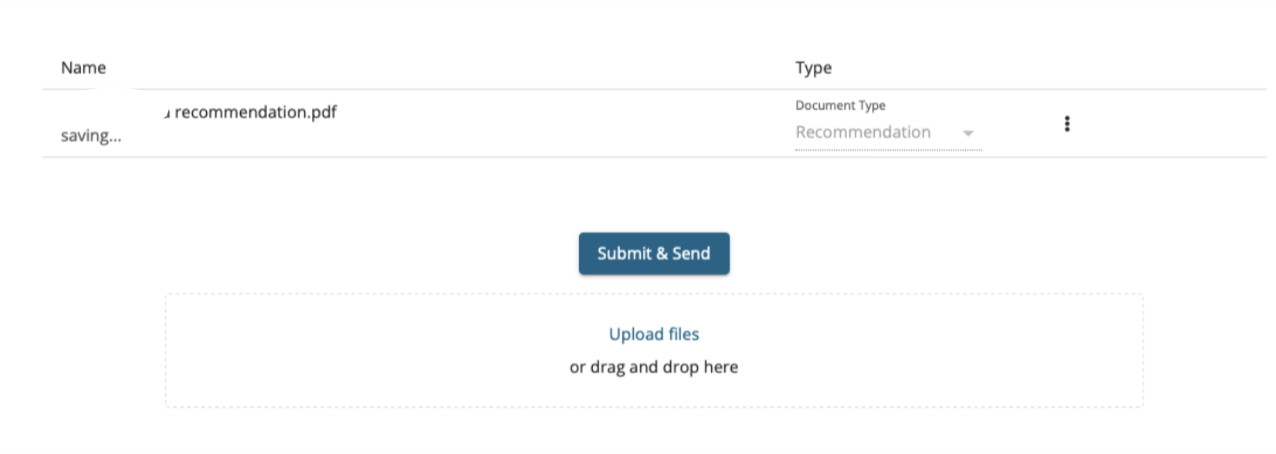
Once the recommender uploads the recommendation, this will be sent to the college and you are all set with your letters of recommendations!
If you add an additional college that you are applying to in your Applying or Applied sections under your My Colleges, and it requires a section you did not fill out yet in your Application Profile, you will be prompted to fill out that section accordingly when you apply.
5. Overview Section & Final Steps
Final Overview
You can also go to the 'Overview' section once complete to review your application and see the colleges you are working on sending them to with Scoir Apply.
From here, you can also download a PDF copy of your application on this Overview section.
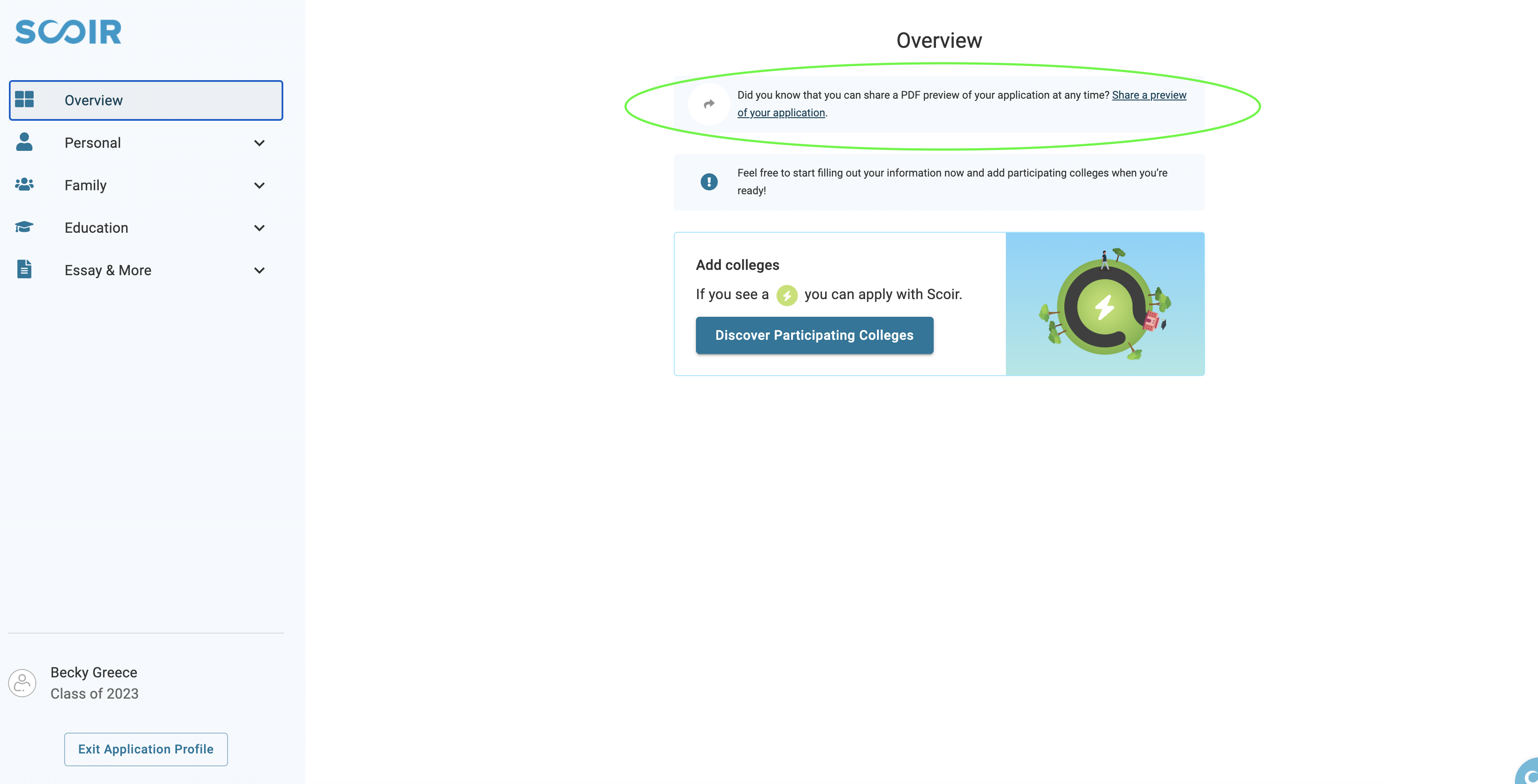
Sensitive information can be included or excluded as desired.
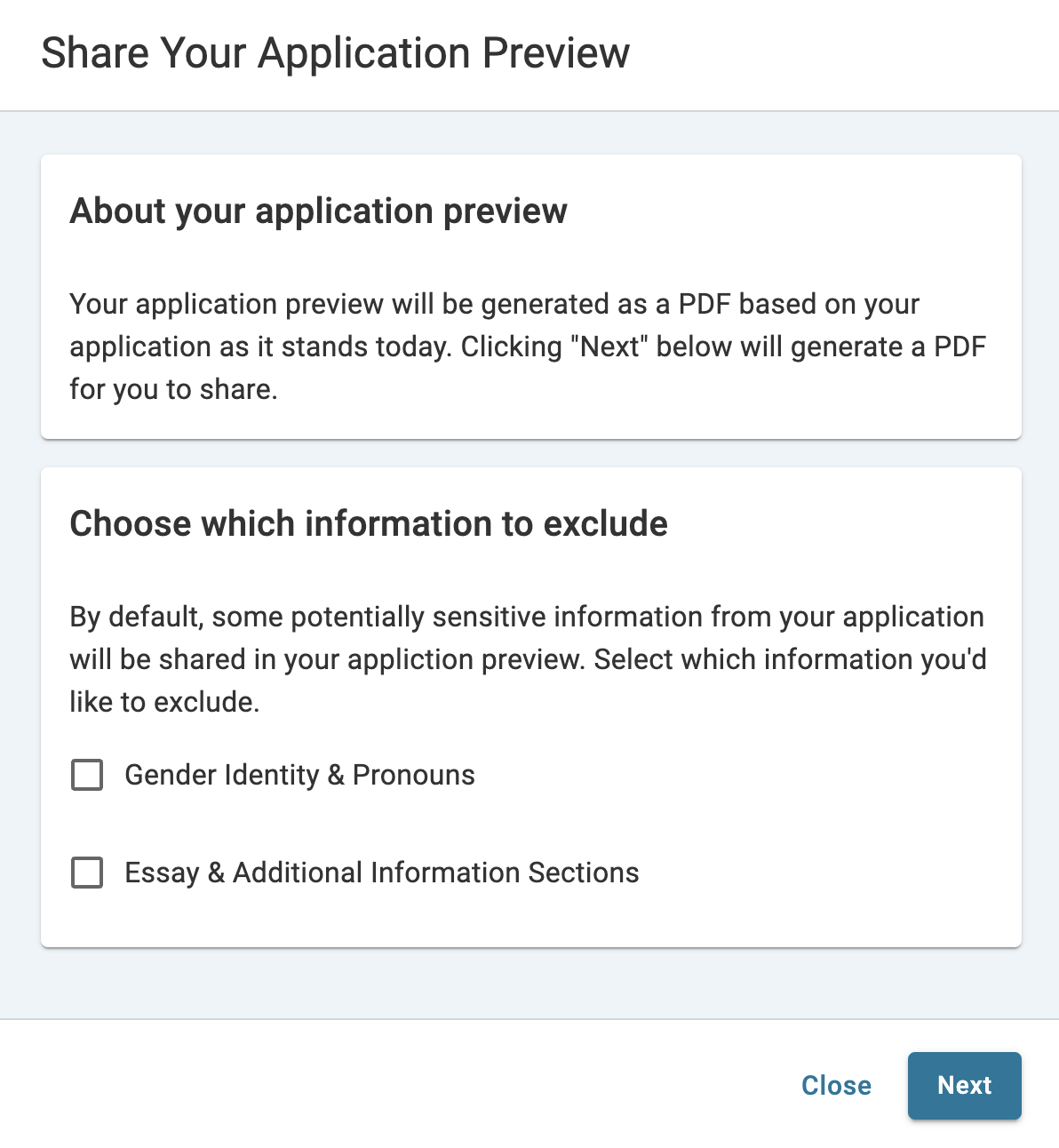
As well, you can select the option to share this with your counselor via your Student MyDrive.
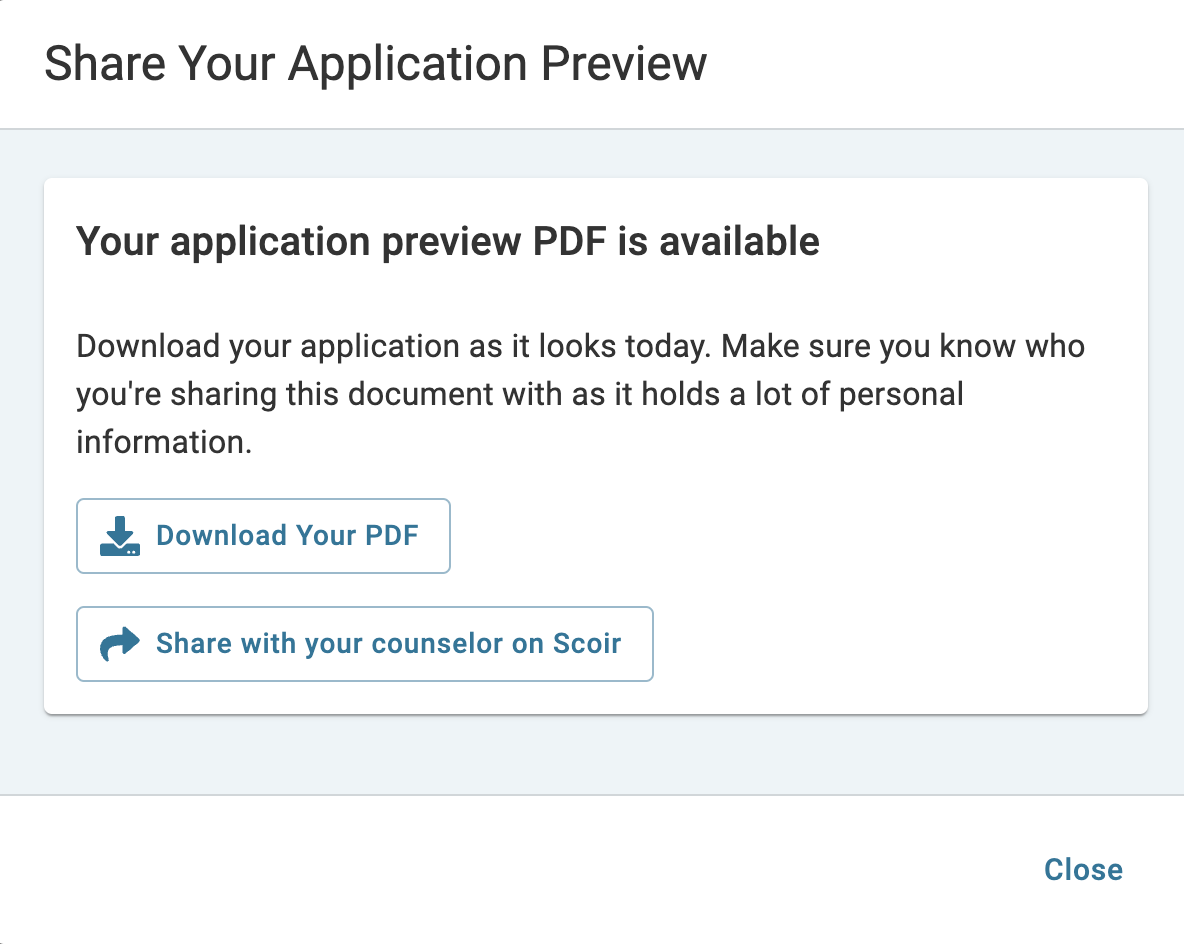
Final Steps
To go back to any profile sections and make changes, navigate with the sidebar on the left, or use the Back button in the lower left hand corner.
Once this is done, you have successfully completed your Application Profile and can begin applying to college with Scoir! Nothing is sent until you click the button to submit.
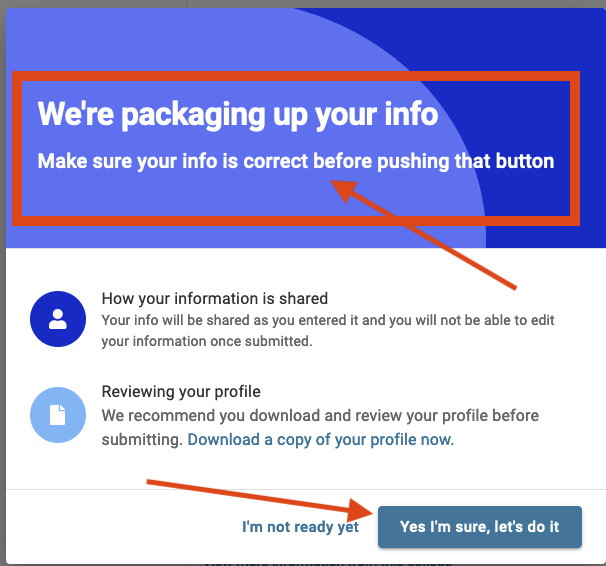
Once this button is clicked, your application will be sent to the college and you will then be prompted to complete the college's supplemental portion of the application on their website directly (if applicable) as well as pay any fee waivers on their website directly as well (if applicable.)