Apply with Scoir
Applicant resources
For Students: How to Apply Coalition with Scoir
For Non Scoir High School/International/Transfer Students: How many recommendations do I need?
Requesting Recommendations If Your School Does Not Use Scoir
For Non Scoir High School, International, and Transfer Students: Requesting transcripts, application documents, & letters of recommendation
Colleges resources
For Colleges: Scoir application integration checklist
For Colleges: Configuring your application
For Colleges: Application activation
For Colleges: Importing School Reference IDs
For Colleges: Testing your application
Recommender & supporter resources
Counselors
Getting started
For Counselors: Managing your account
Counselor Dashboard Overview
For Counselors/Teachers: Changing your email address
For Counselors: Creating a Demo Student Account
Using Scoir: A quick start guide for middle school counselors
Adding & managing students
For Counselors: Student roster overview
For Counselors: Add a new student
For Counselors: Student registration process
For Counselors: Labels overview
For Counselors: My student has a Scoir account but I can't see their data
For Counselors: Edit student profiles
For Counselors: Student transferring high schools
For Counselors: Archiving or Deleting Students in Scoir
For Counselors: Recording scholarships and awards for students
For Counselors: Create and manage Saved Views
Managing parents
For Counselors: Using the Parent Roster
Why can't parents see Scattergrams, Surveys, and other Scoir features?
College & career planning
Common App™ in Scoir
Counselors: Using Scoir with Common App
Counselors: Managing Fee Waivers for Common App
Counselors: Managing Common App Early Decision (ED) Agreements in Scoir
Scoir + Common App Integration – FAQ
For Counselors: Viewing students’ career interests
For Counselors: PrinciplesYou character assessment overview
For Counselors: Searching and filtering colleges
For Counselors: Suggesting colleges
For Counselors: Add a college to a student's college list
For Counselors: Manage colleges on behalf of a student
For Counselors: How to view a student's college list in table layout
For Counselors: Managing and using Scattergrams
For Counselors: Understanding List Scores
For Counselors: College Selectivity Levels & Student Match Levels overview
For Counselors: A guide to Predictive Chances with Scoir AI
For Counselors: Guide to Acceptance Likelihood and Intelligent Match
For Counselors: Set student outcomes and post-graduate plans
For Counselors: Discover Programs
For Counselors: Applications Overview
For Counselors: Admission Intelligence FAQ
Document management
School Drive & student Drives
Choosing the right way to share resources with students
For Counselors: Using School Drive
For Counselors: View and manage your student's Drive
For Counselors: Bulk add files & links to students' Drives
For Counselors: Adding a YouTube video to My Drive
Document preparation & uploading
For Counselors: Manage application materials
Counselors: Create a Secondary School Report (SSR) for Individual Students
Counselors: Midyear Reports and Transcripts
For Counselors: Final Reports and Transcripts
For Counselors: Grade Reports (Individual)
For Counselors: Application Fee Waivers
For Counselors: Digitally Signing Early Decision Contracts/Agreements
For Counselors: Completing second Early Decision contract for the same student
For Counselors: A Guide to Letters of Recommendation in Scoir
Counselors: Complete a counselor evaluation/recommendation
Counselors: Checking the status of teacher recommendation requests
Counselors: Uploading recommendations on Behalf of Others
For Counselors: Managing FERPA on behalf of a student
Understanding FERPA - Frequently asked questions
Document sending
Counselors: Bulk Sending Application Documents
For Counselors: Sending Application Documents for individual students
For Counselors: Understanding what "Complete Packets Ready to Send" means
For Counselors: Understanding the "Needs Attention" document status
For Counselors: Cancel sent documents - the send docs "undo" button 😮
For Counselors: Resending an updated transcript after it was already sent
For Counselors: Why aren't documents appearing in the list to be sent to colleges?
Tracking & troubleshooting
Assignments & surveys
For Counselors: Using Plans
For Counselors: Create and assign Tasks
For Counselors: Using Forms
For Counselors: Creating, publishing, and editing Surveys
For Counselors: Viewing Survey results
For Counselors: How do students and parents know that a survey was sent?
For Counselors: Creating brag sheets in Scoir
Uploading test scores & other data
Test Score Imports: ACT score imports
Test Score Imports: ACT and PreACT scores via rapid manual entry
Uploading College Board test scores
Manually adding TOEFL scores for each student
For Counselors: Importing Custom Properties
Bulk add/update Grade Report
Bulk add/update Senior Courses
Bulk add/update Student GPAs
Bulk add/update Transcripts
Reporting
For Counselors: Running reports on student data
For Counselors: Exporting reports from student roster view
For Counselors: Custom Properties and Property Groups
Communication & notifications
For Counselors: Messaging students & parents in Scoir
For Counselors: The Email Center
For Counselors: Sending and scheduling emails
For Counselors: Emailing users using the advanced email integration
For Counselors: Scoir Library & Email Subscription management
For Counselors: What notifications will students receive from Scoir?
For Counselors: Notifications & alerts
Calendar & scheduling
Using the calendar
For Counselors: Calendar overview
For Counselors: Linking your Scoir calendar to an external calendar
Visits & office hours
For Counselors: Scheduling in-person visits & availability
For Counselors: Scheduling virtual visits
For Counselors: Scheduling visits for non-college organizations
For Counselors: Scheduling multiple college visits within the same time slot
For Counselors: Students' notification of college visits
For Counselors: Understanding Scoir RSVP dates
For Counselors: Scheduling office hours
For Counselors: Office hours from the student perspective
For Counselors: Edit or delete a visit
Resources & checklists
Students
Account setup & management
For Students: Scoir student overview
For Students: Creating an account when invited by your high school
For Students: Creating an account on your own (non-Scoir high school student account)
For Students: How to tell if you are linked to a high school or not
For Students: Invite a parent or guardian to Scoir
For Students: What to do if you have multiple accounts
Students: Link your existing Scoir account to a high school
For Students: Change your email or add a backup email
For Students: Delete your account
Build your student profile
For Students: Update your personal information
For Students: First generation students
Students: How to Access and Sign Your FERPA in Scoir
For Students: Edit Your Academic Info (School, GPA, and Test Scores)
For Students: Record your activities and achievements
For Students: Create and export a resume
For Students: Using your Drive
Explore careers
For Students: Taking a career interest assessment
For Students: Taking the PrinciplesYou character assessment
For Students: Discover careers
For Students: Managing careers in your profile
For Students & Parents: Access College Guidance Network with single sign-on (SSO)
College planning
Explore colleges
For Students: Setting your college preferences
For Students: Student interest categories
For Students: Discover colleges
For Students: College profiles
For Students: Comparing colleges
For Students: Viewing Scattergrams
For Students: Discover Events
For Students: Discover Programs
Build & manage your college list
For Students: Understanding what it means to follow a college in Scoir
For Students: My Colleges
For Students: View your college list in a table layout
For Students & Parents: Create and Manage Views
The Balanced List Score
For Students: View & simulate your Predictive Chances for college admissions
For Students: Updating outcomes and post graduate plans
Students: How to Sign your FERPA in Common App
Application documents & resources
For Students: Understanding Test Optional, Test Free & Test Required SAT/ACT Scores
Students: Requesting a Fee Waiver in Scoir
For Students: Early Decision Contracts in Scoir
For Scoir connected students: Requesting transcripts
Students: Requesting Teacher Recommendations if Your School Uses Scoir
For Students: Checklist for ensuring application document delivery
Students: Using Scoir & Common App if Your School Doesn't Connect Them
Students: Requesting Fee Waivers for Common App
Students: Completing an Early Decision (ED) Agreement for Common App
Students: Getting Started with Scoir & Common App
Students: Connecting Common App & Scoir
Assignments
Office hours & visits
Scoir mobile app
College Admissions
Staff setup & management
For Colleges: Add & invite admissions staff
For Colleges: Admissions Officer Roles & Permissions
For Colleges: Remove admissions staff
Integrating Slate with Scoir
Integrating Slate with Scoir
Step 1: Prepare Slate for Scoir Documents and Record Creation
Step 2: Connect Slate and Scoir
Step 3: Map Scoir Student Data and Documents in Slate
For Colleges: Troubleshooting Slate integration with Scoir
Colleges: Scoir Audience Integration with Slate
Applications & documents
Application rounds & requirements
Understanding Application Rounds in Scoir
Creating Application Document Requirements
Creating an Application Deadline
For Colleges: Editing, copying, and deleting Application Requirements
Receiving documents
For Colleges: Scoir Index File
For Colleges: Set up SFTP integration to recieve documents from Scoir
For Colleges: Troubleshoot configuration of SFTP integration with Scoir
For Colleges: Slate Mapping
For Colleges: Supported Document Types
For Non-Slate Colleges: Configuring File Preferences
For Colleges: Downloading & reviewing documents
For Colleges: Grade Reports
For Colleges: The Scoir CSV/Manifest file
For Colleges: How to access student application documents in Scoir
Managing college profile content
For Colleges: Premium Presence overview
Colleges: Create & manage Posts, Events, and Programs
For Colleges: Events
For Colleges: Programs
For Colleges: Guidelines for college profile header photos
Student & guardian messaging
For Colleges: Outreach Messaging overview
For Colleges: Create one-time messages
For Colleges: Create automated messages
Explore high schools & schedule visits
Data insights
District Administrators
For District Admins: Logging into your Network account
For District Admins: Getting started with a Network account
For District Admins: Adding and managing users in your Network account
For District Admins: Network roles and permissions
For District Admins: District communications
For District Admins: Setting up and enabling Advanced Email features
School Administrators
School account setup: Data requirements
Grades 9-12
Grades 9-12: Scoir data gathering instructions (Naviance & SIS for students, parents, and teachers)
Grades 9-12: Scoir data gathering instructions (Naviance, ClassLink & SIS for parents)
Grades 9-12: Scoir data gathering instructions (Naviance, Clever & SIS for parents)
Grades 9-12: Scoir data gathering instructions (ClassLink & SIS for parents)
Grades 9-12: Scoir data gathering instructions (Clever & SIS for parents)
Grades 9-12: Exporting data from your Student Information System (SIS)
Grades 6-8
Grades 6-8: Exporting data from your Student Information System (SIS)
Grades 6-8: Scoir data gathering instructions for account setup (Clever)
Grades 6-8: Scoir data gathering instructions for account setup (ClassLink)
Grades 6-12
Grades 6-12: Scoir data gathering instructions (ClassLink & SIS for parents)
Grades 6-12: Scoir data gathering instructions (Clever & SIS for parents)
Grades 6-12: Scoir data gathering instructions (Naviance, ClassLink & SIS for parents)
Grades 6-12: Scoir data gathering instructions (Naviance & SIS for students, parents, and teachers)
Grades 6-12: Exporting data from your Student Information System (SIS)
Grades 6-12: Scoir data gathering instructions (Naviance, Clever & SIS for parents)
System-Specific Instructions
School account settings
School Settings Overview
Enable application materials (Documents)
Setting your high school student email domain
Setting up and enabling Advanced Email
Ensuring Scoir access and emails will be delivered
Request a GPA scale change
Display school photos for students on their profile
Set Up Your School Reports Template
Managing Student Transcript Settings
Configuring FERPA Waiver & Release Forms
Managing Recommendation Settings
School logo and template for teacher recommendations
Student self-reporting for GPA and test scores
Pending Acknowledgement
Predictive Chances and Scattergram display settings
For Counselors: Overriding a college's application document requirements
Can counselors control who sees Balanced List scores?
Can counselors adjust Balanced List minimums?
Can Balanced List Scores be based on just colleges marked as Applying and Applied?
User setup & roles
Users page overview
Adding and removing counselors and other staff to Scoir
Inviting faculty and staff
Understanding and assigning roles and permissions
Inviting Students
Assigning counselors to students
Inviting parents or guardians
Inform students, families, and staff about Scoir with these templates
Data uploads
Parents
Account setup & management
Parents/Guardians: Managing your email notifications
For Parents/Guardians: Changing your email address
For Parents & Guardians: Getting to Know Your Dashboard
For Parents: How to create and link your account to your student and their school
For Parents/Guardians: Change your Scoir password
Supporting your students
For Parents/Guardians: View your student’s college list
For Parents: View your student’s college list in a table layout
For Parents/Guardians: Suggesting colleges to your student
For Parents/Guardians: Unsuggesting a college for my student
For Parents/Guardians: View and simulate your student’s Predictive Chances
For Parents: View and manage your student’s Drive
For Parents/Guardians: Digitally signing your student's early decision contract
How parents can sign the FERPA release
Searching for colleges
For Parents/Guardians: Searching for colleges
For Parents/Guardians: Viewing college profiles
For Parents/Guardians: Viewing Scattergrams
For Parents/Guardians: Comparing colleges
For Parents/Guardians: Financial information & estimates
For Parents/Guardians: Discover College Events
For Parents/Guardians: Discover Programs
Assignments
Scoir mobile app
Teachers
Community Based Organizations (CBOs)
Product Updates
Table of Contents
- Browse by topic
- Counselors
- College & career planning
- For Counselors: Applications Overview
For Counselors: Applications Overview
Updated
by Cristina Hernandez
The Applications Overview helps counselors keep track of the college application process—all in one place. Use it to stay on top of deadlines, support seniors, and get underclassmen engaged early. You can also follow student outcomes, including alumni, to spot trends and guide students toward college success.
Watch the quick walkthrough below to see it in action, then scroll down for step-by-step instructions.
Where to find it
To get started, go to Applications > Overview in your account.
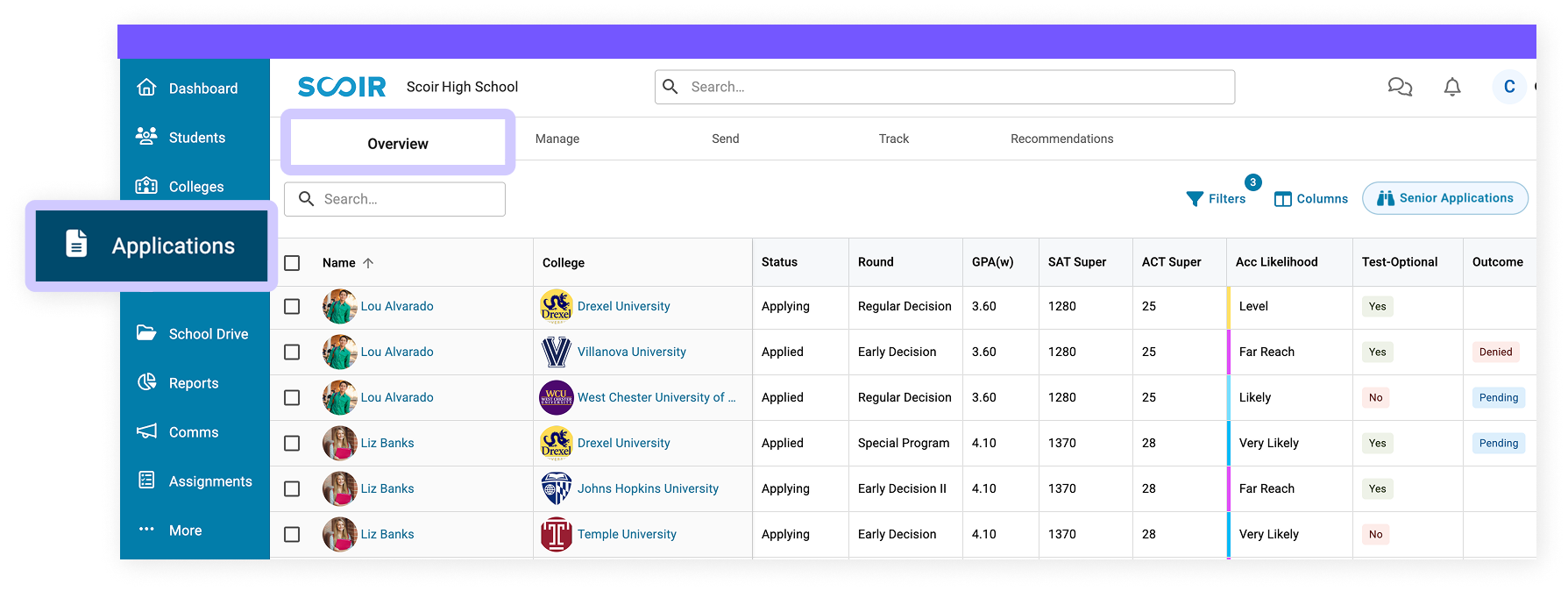
When you land this page, you’ll see a table already displaying student application information. By default, it shows the Senior Outcomes view—one of Scoir’s built-in standard views.
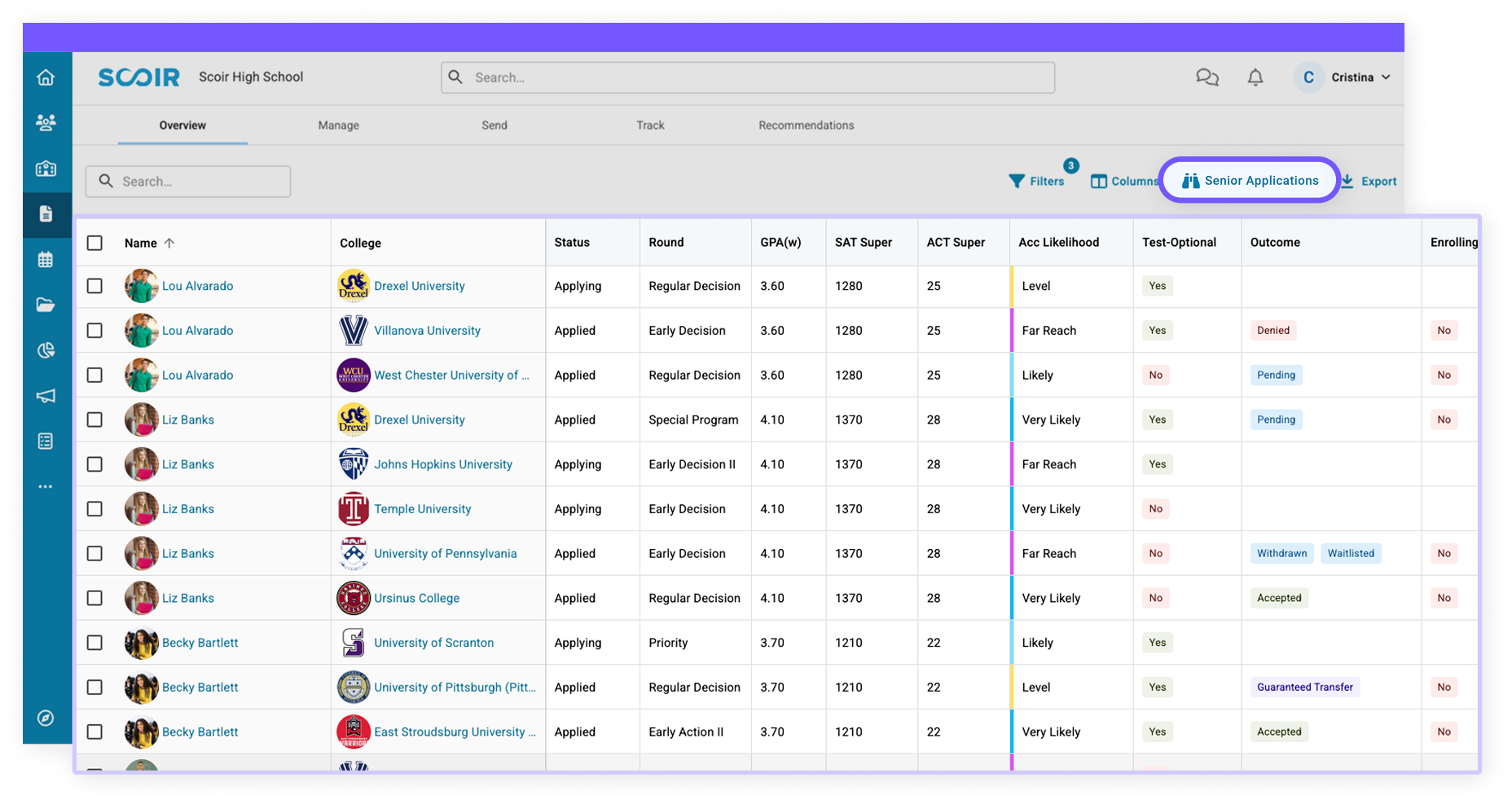
Standard views come with helpful filters and columns already in place, so you can quickly see key details without needing to set anything up. The Senior Applications view highlights your current seniors and gives an overview of their application progress, including details like:
- Status – filtered to show colleges the student indicated they’re applying to or have already applied to
- Application Round – the round they selected (e.g., Early Decision)
- Acceptance Likelihood - how likely they are to be accepted
- Outcome – accepted, waitlisted, denied, etc.
- Enrollment – whether they’ve decided to enroll
- Selected Major – the major they applied to
You can stick with this standard view or customize the table to fit your needs.
Customizing the table
If you want to see more, less, or different information than what’s shown in the standard view, you can customize the table to fit your needs. You can also use the search bar at the top of the table to quickly find a specific student or school.
Click Filters to adjust which information is shown in the table.
Not sure what each filter does? Click here to view definitions for each available filter
Deadline – Filter the table based on college application deadlines.
Status – Filter the table based on a college's status in a student’s list: Applied, Applying, Queued*, Following, Suggested, or Not Interested.
*Students with Queued colleges are those who indicated they plan to apply before their intended application cycle opens. Once the cycle opens, they’ll need to update the college’s status to include an application method and round.
Student Details
Counselor – Select one or more counselors to see students assigned to them. You can also choose “Not specified” to view students who haven’t been assigned a counselor yet.
Student Labels – Find students with specific labels you’ve applied.
- Selecting multiple labels shows students who have any of them.
- Turn on the “Student must have all options” toggle if you only want to see students who have all the labels you selected.
Roster Status – Filter by a student’s status in Scoir:
- Active students have accepted their invite and registered.
- Archived students are no longer active—either manually disconnected or removed through Clever/ClassLink—but their data is still saved. Learn more about Archiving students
Application Details
Application Method – Filter by how students submitted their applications, like Common App, Appy Coalition with Scoir, or the college website.
Application Round – Show students who applied during specific application rounds. You can pick one or more—students who used any of the selected rounds will appear.
Document Status – See where students are with their application documents. You can filter by:
- Complete & Sent
- Complete & Ready to Send
- Needs Attention
Outcome – Filter to see students who have recorded application outcomes. Just select the outcomes you want from the list.
Waitlisted – Choose Yes to show students and the college where they've been waitlisted.
Deferred – Choose Yes to show students and the college where their application was deferred.
Enrolling – Choose Yes to students and the college where they’ve indicated they plan to enroll.
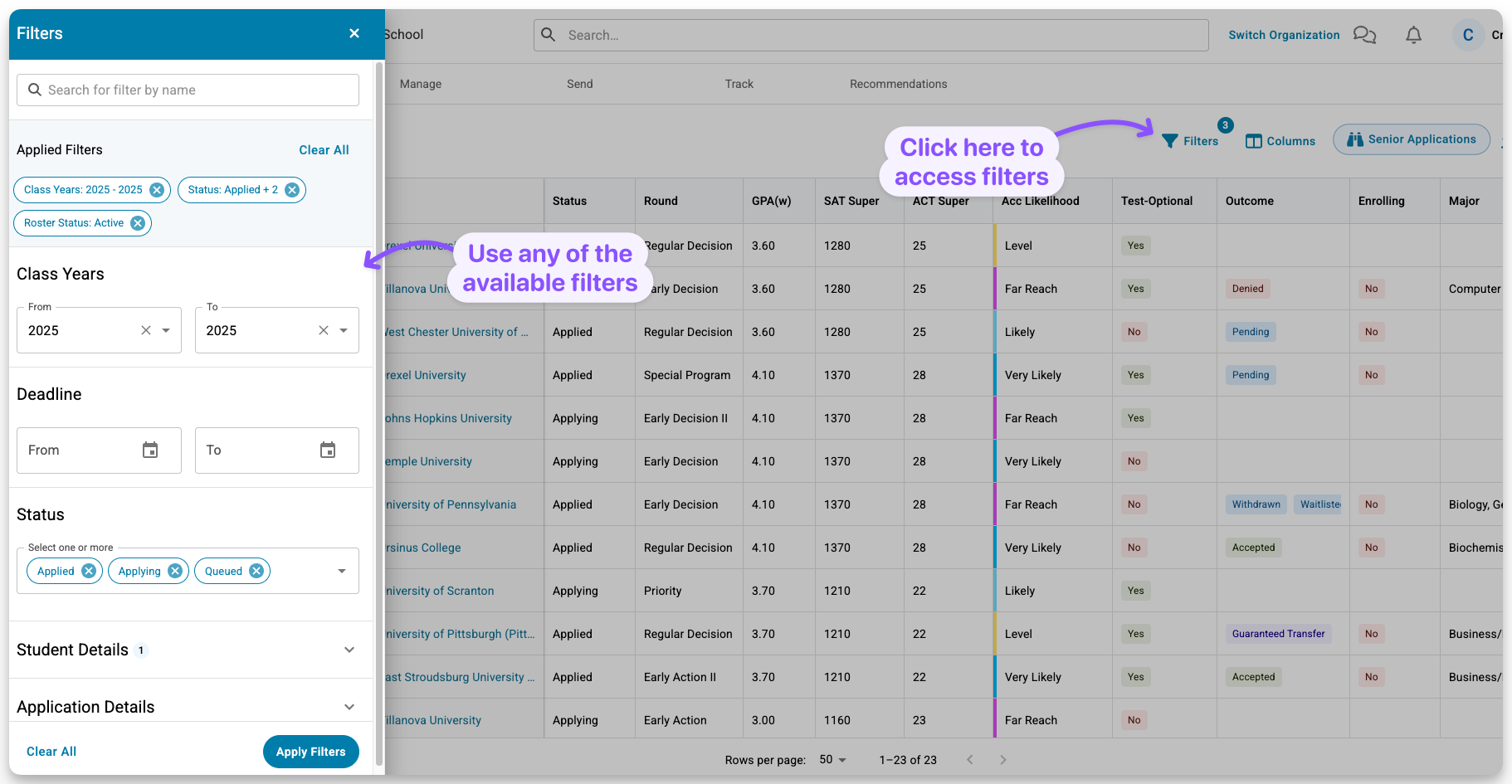
Then, use the Columns button to control what information appears in the table by adding and removing columns.
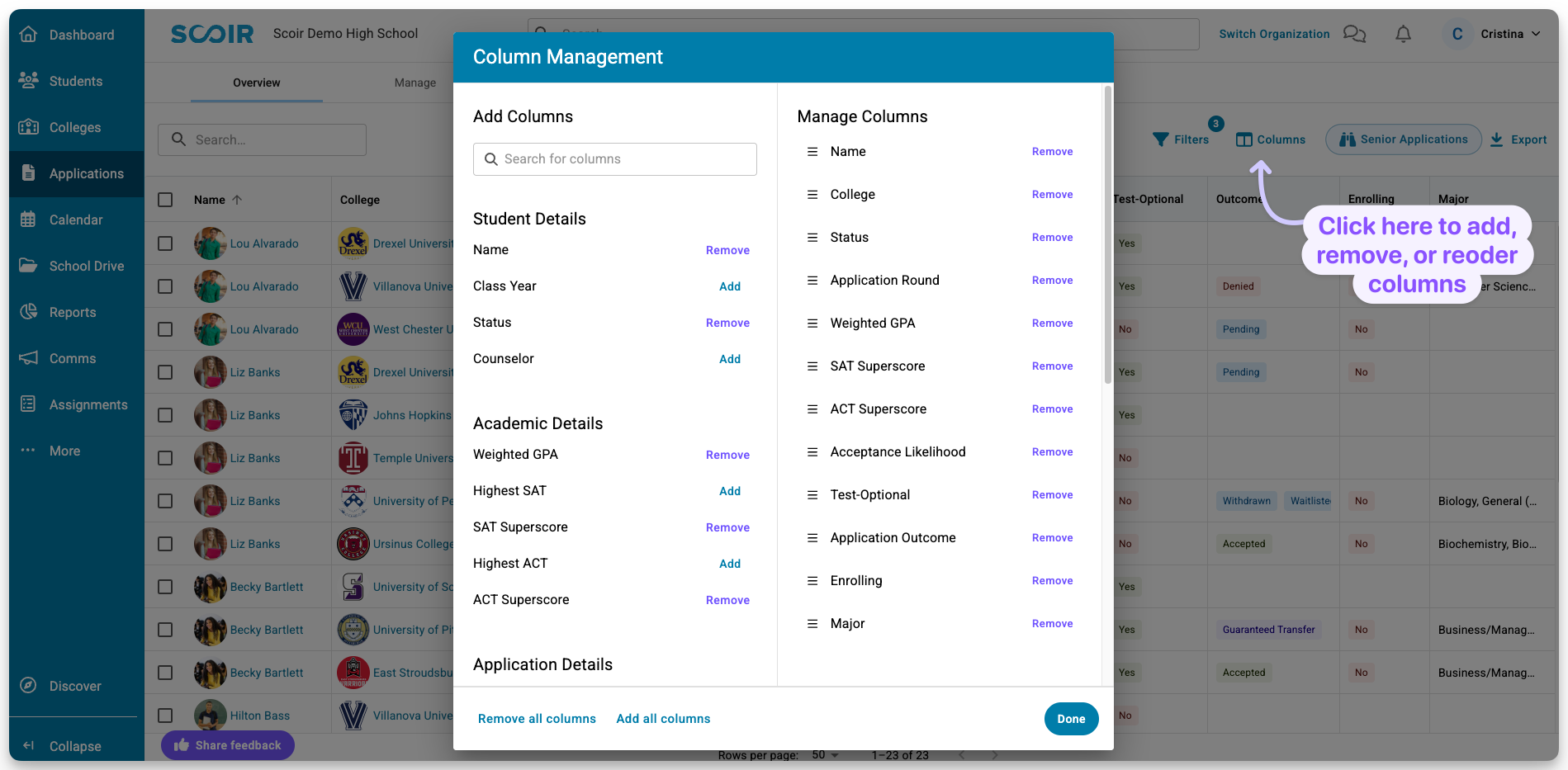
You can tailor your view even further by:
- Reordering columns
- Resizing columns
- Pinning key columns so they stay visible while scrolling left or right (The Name and College columns are pinned in the default view)
- Sorting columns to organize information in a way that makes sense to you
This level of customization lets you build a view that works the way you do—so you can focus on the information that matters most.
Saving your customizations as a View
While we provide standard Views to give you a starting point, you can create and save your own Views once you've made customizations—like changing filters or adjusting/reordering columns.
As you make changes, a small dot will appear on the Views button to let you know there are unsaved updates to your current view.
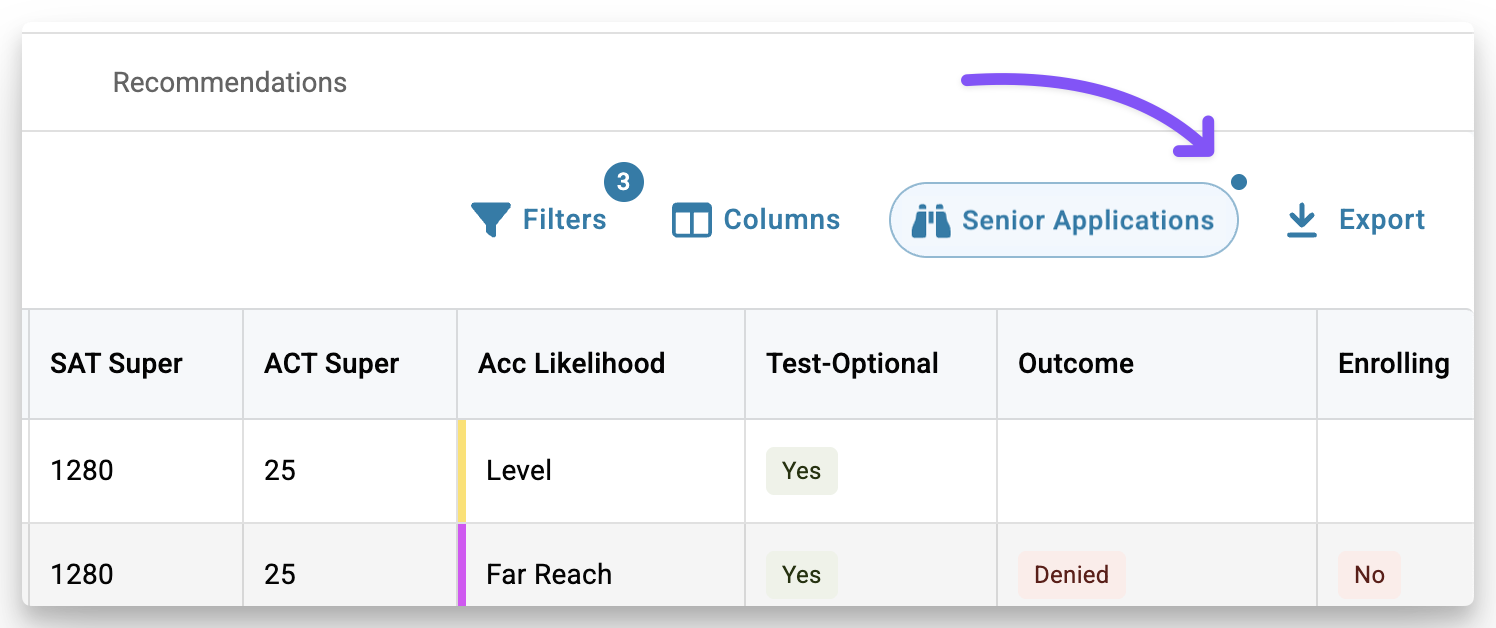
Unsaved changes will stay in place as long as you remain in the same browser tab. So feel free to click around Scoir—your work won’t be lost unless you close the tab.
When you're ready to save your setup, click the Views button and choose to save it as a new View.
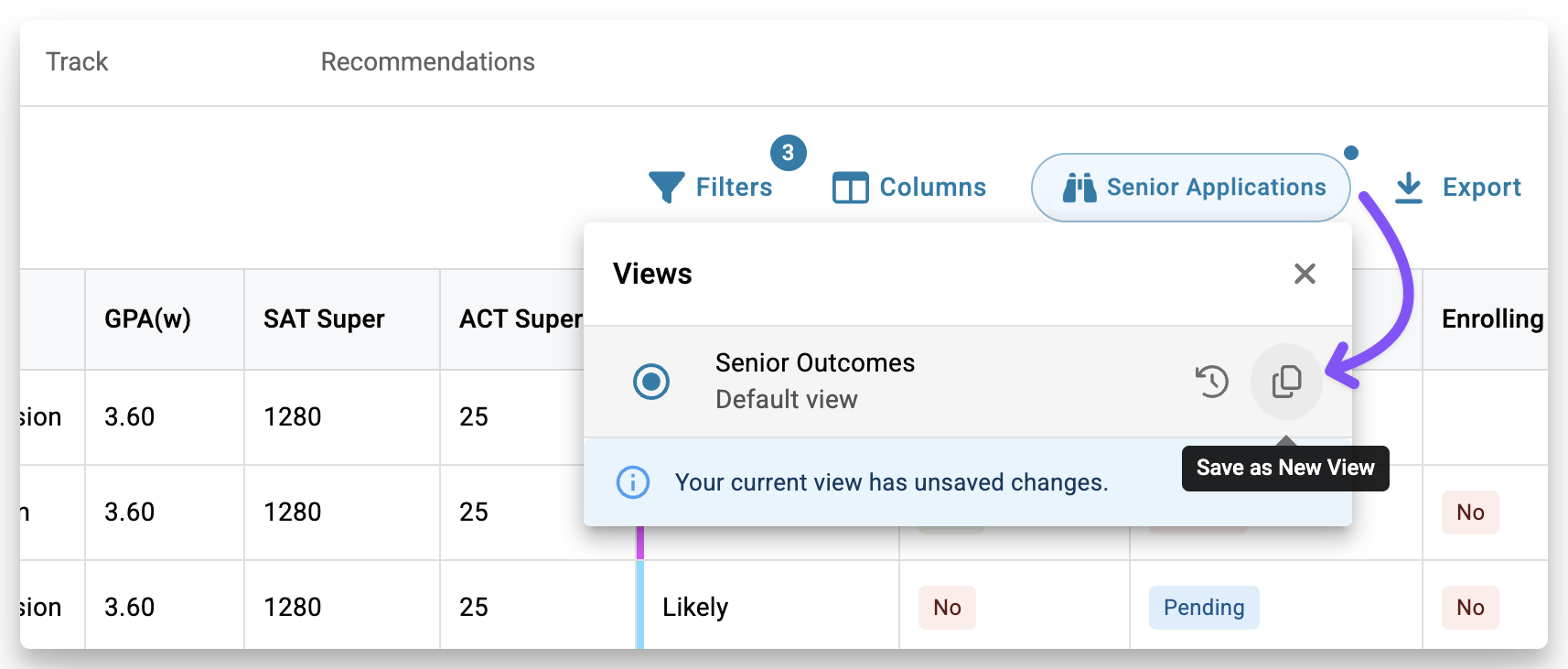
You can create as many custom views as you need and even set one as your default, so the table always opens just the way you like it. Learn how to use Views
Taking action
You can take action directly from the Applications Overview whether you’re working from a standard view or one of your saved custom views.
When you select multiple students, a set of bulk actions becomes available to help you manage data and communicate more efficiently.
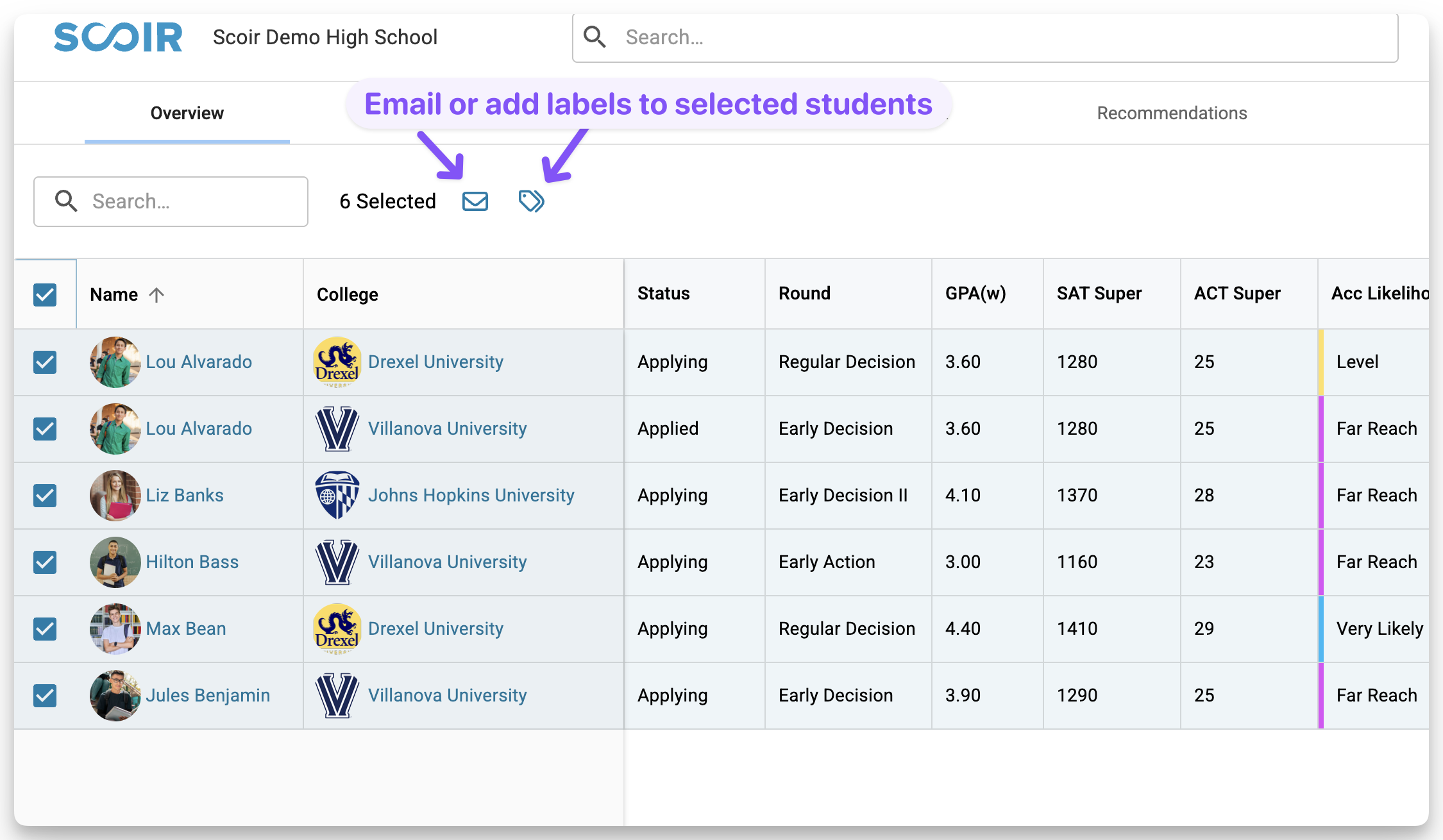
For example, you can:
- Send emails to selected students—such as reminding them to update their application outcomes or take next steps in the college process
- Add labels to group or track students based on specific needs or workflows
Need to see more details or make updates to a student’s application?
Hover over a student’s name in the table and click the Preview button to open a side panel with more information about that student and their application to the selected college (if they’ve marked the school as Applying or Applied).
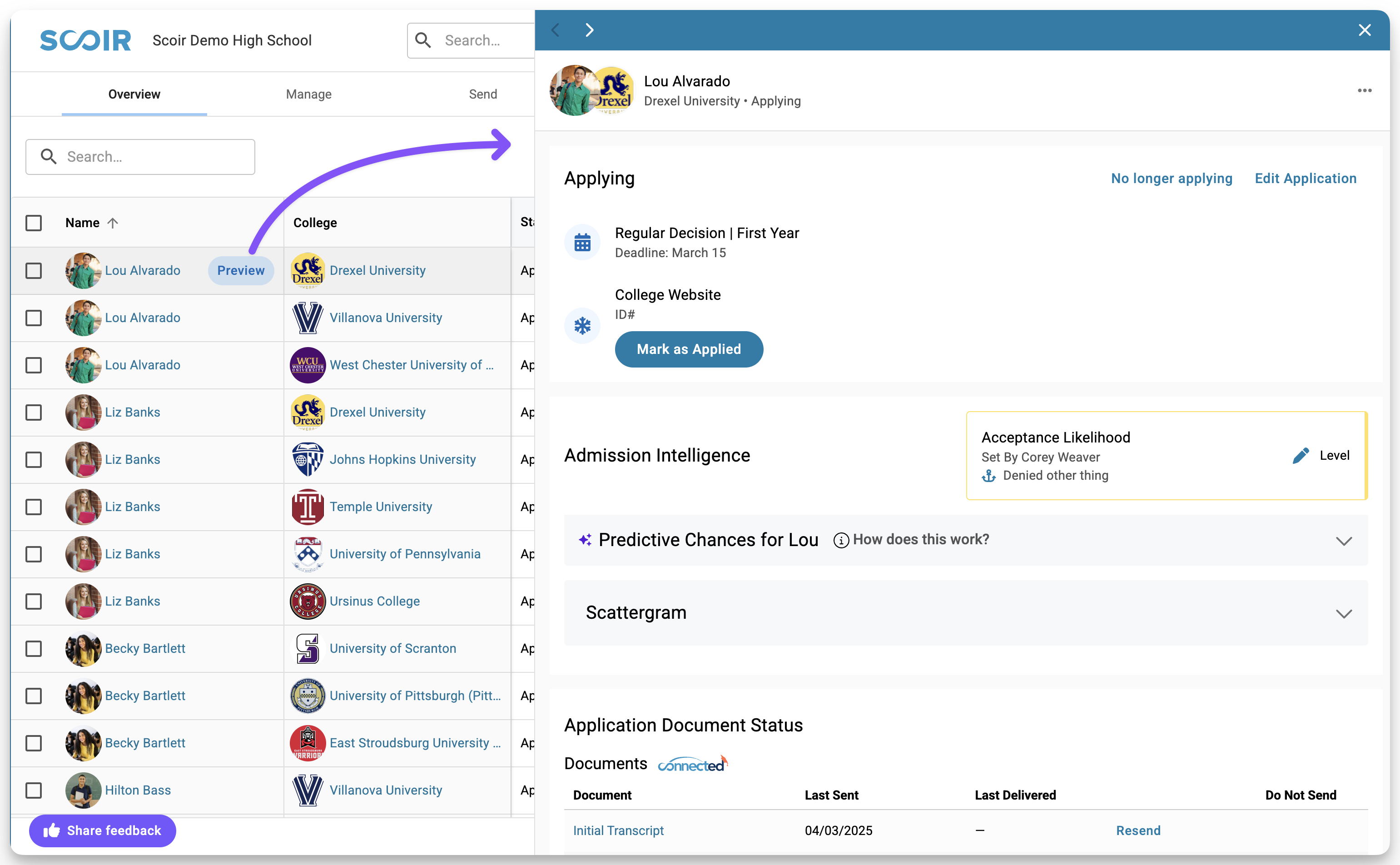
This panel may look familiar—it’s similar to the one on the My Colleges page in a student’s profile. We've brought it into the Applications Overview so you can quickly access key information without leaving the page.
In the preview panel, you’ll find:
- Scattergrams
- Admission Intelligence insights
- Application activity
- Document status and more
Use the options within the panel to track student progress, review application details, update statuses or outcomes, and provide support to students throughout the college application process.
Export options
If you need to share or report on application data outside of Scoir, you can easily export the information found in the table.
Click the Export button in the top right corner.
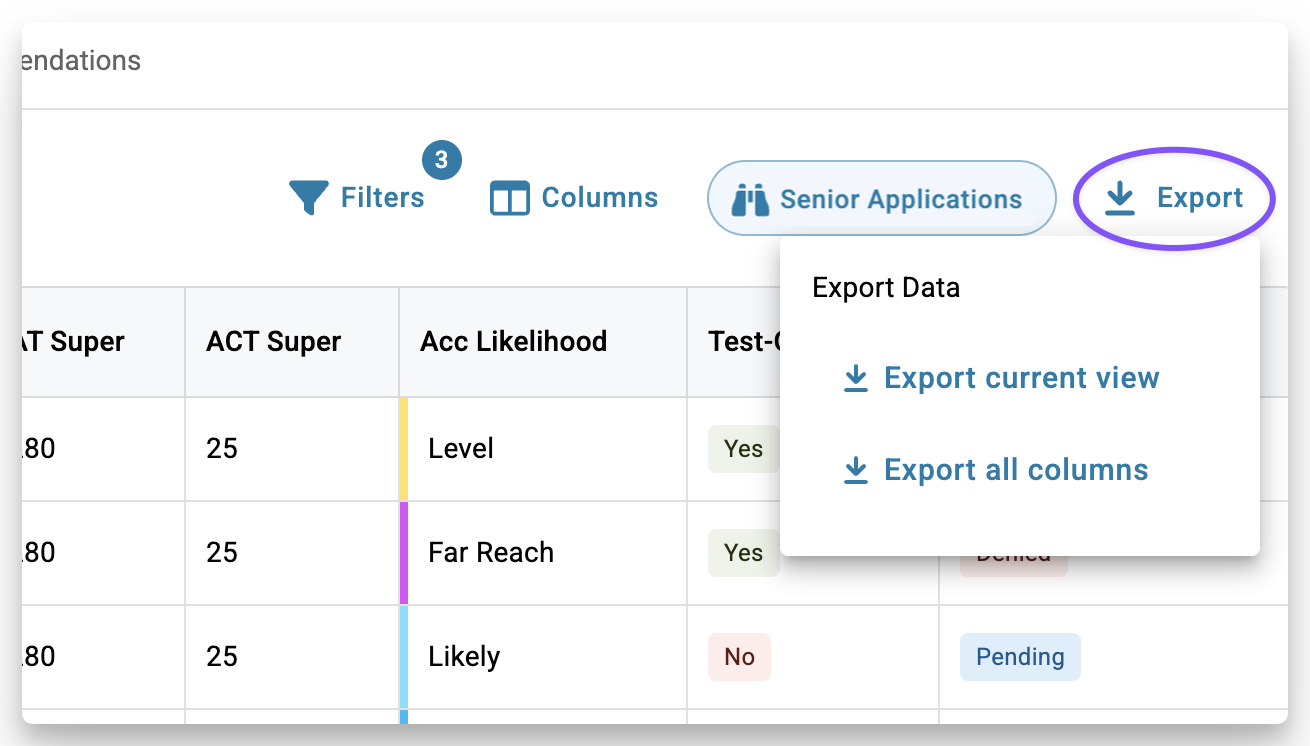
From there, you’ll have two options:
- Export current view – Downloads only the columns currently visible in your selected view
- Export all columns – Downloads all available data fields, even those not currently shown in the table